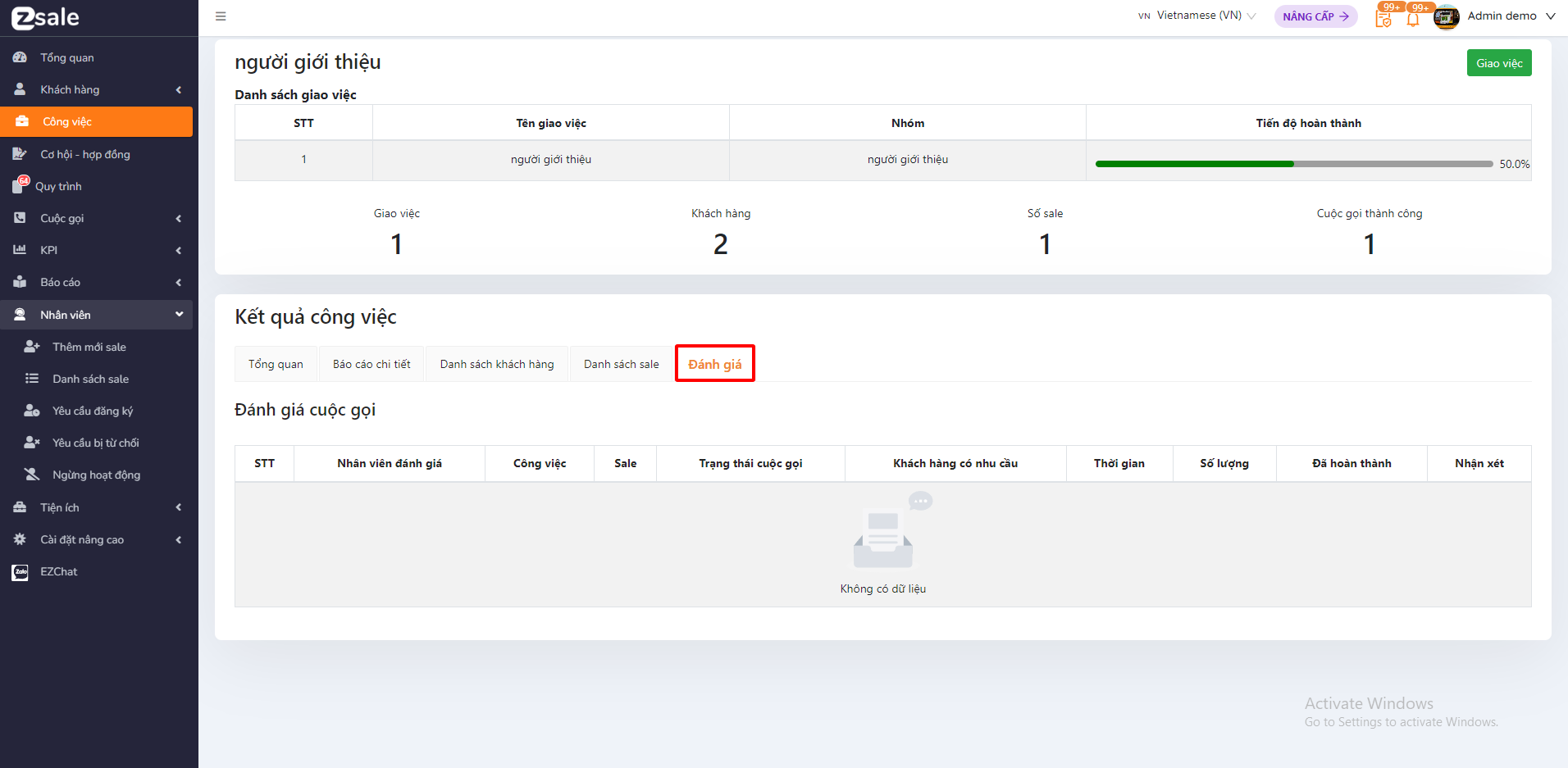¶ Tạo công việc
¶ 1 Tạo công việc
Bước 1: Chọn Công việc
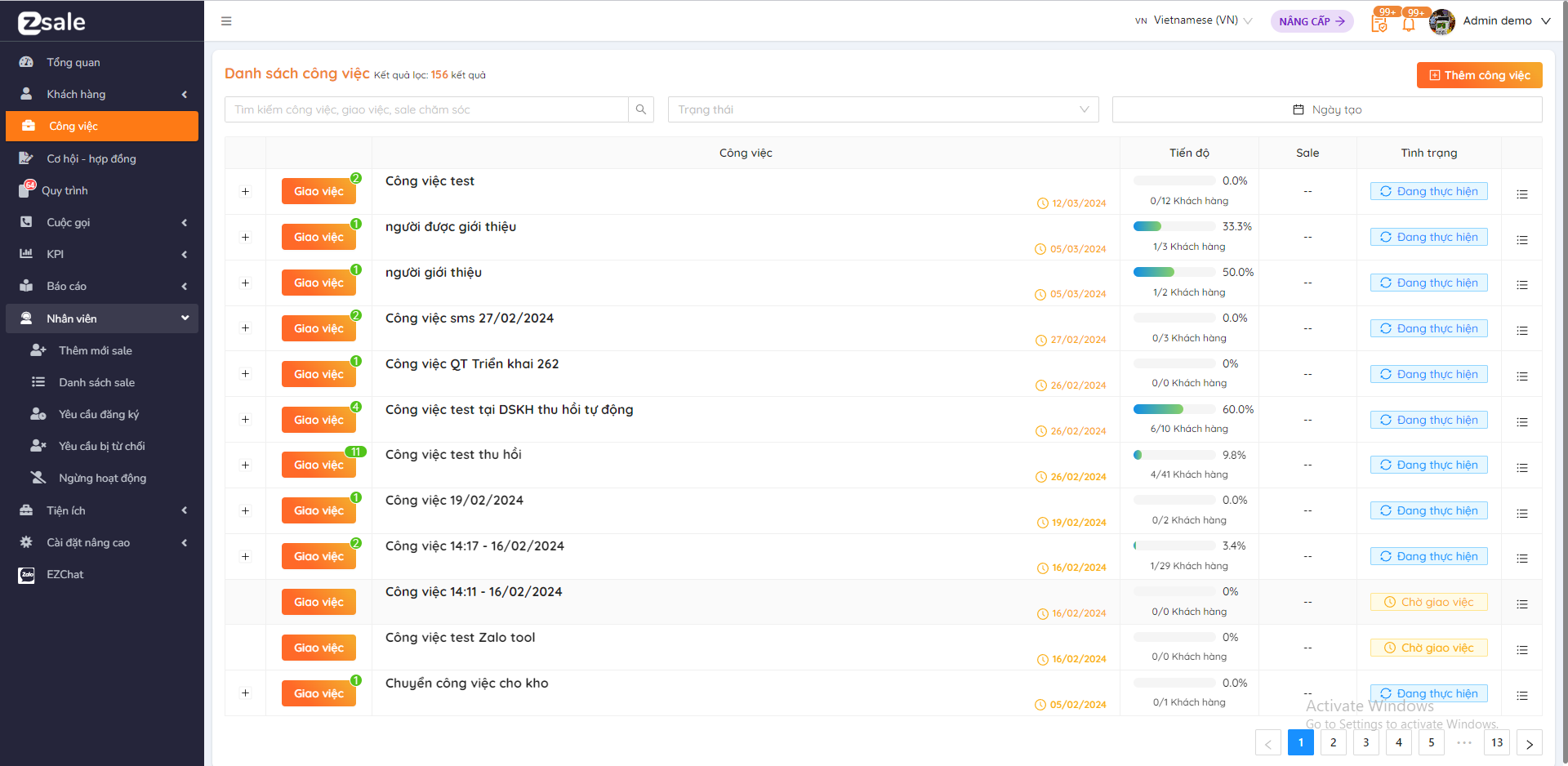
Màn hình hiển thị:
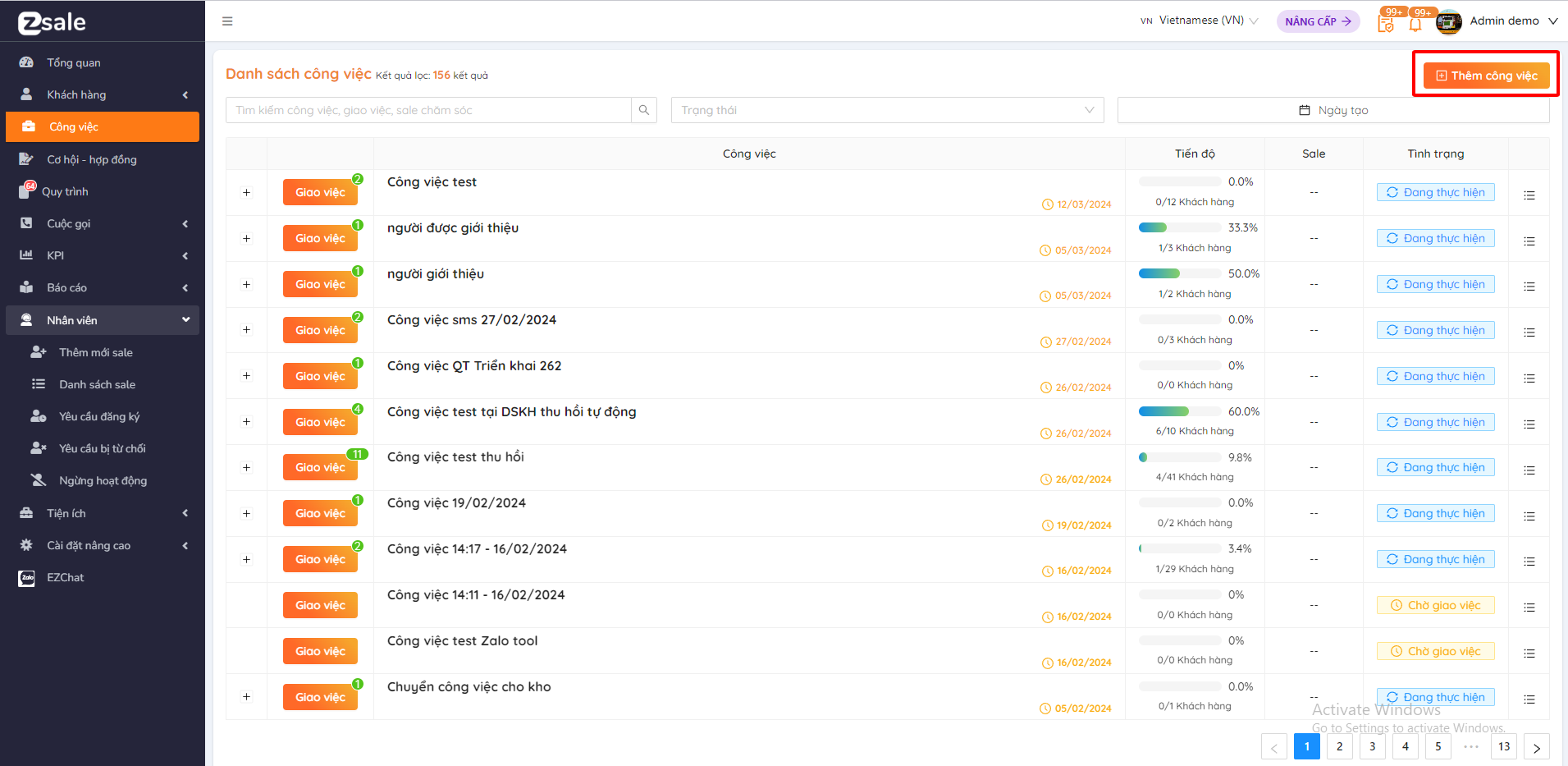
Bước 2: Chọn Thêm công việc
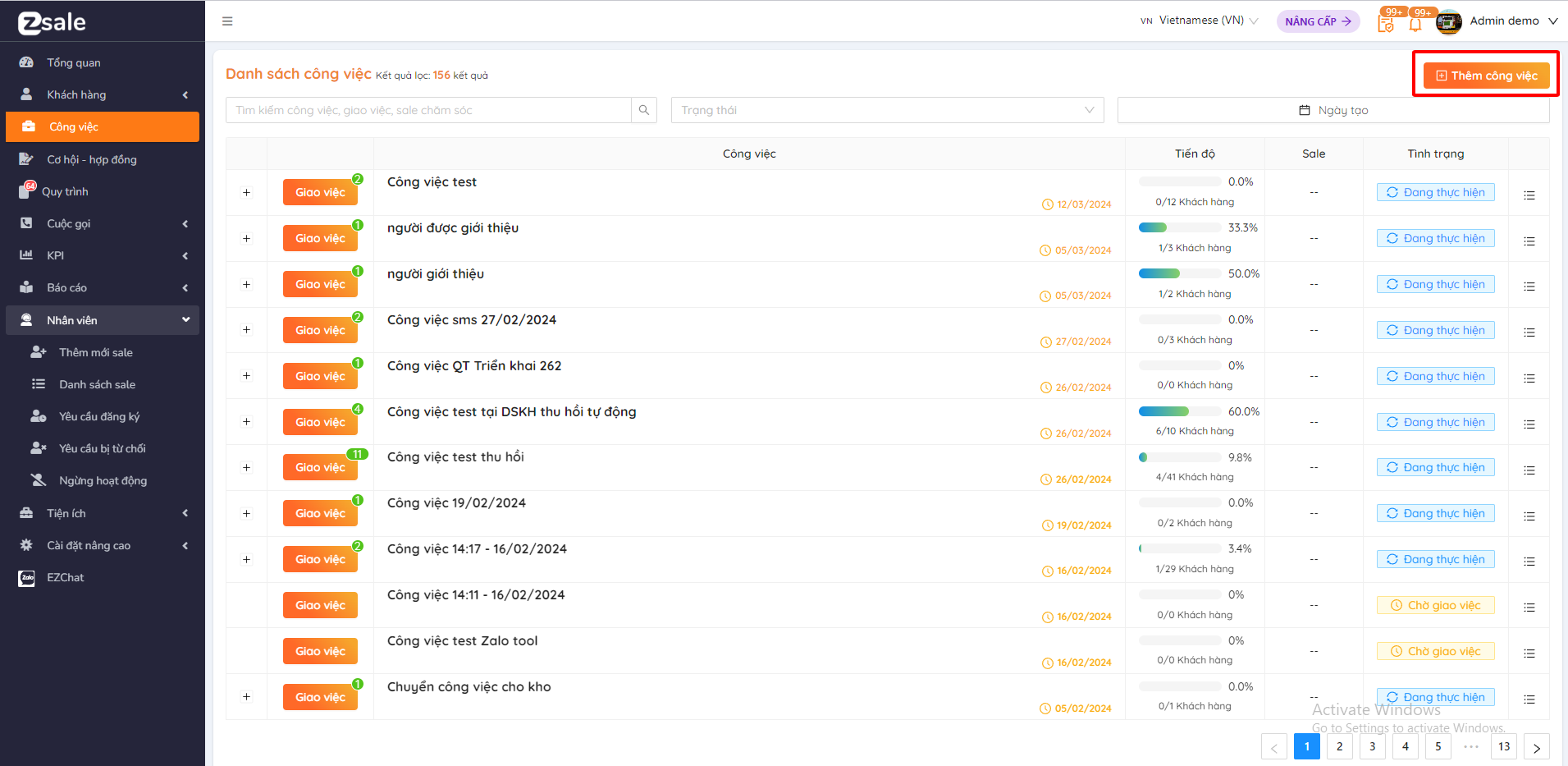
Màn hình hiển thị
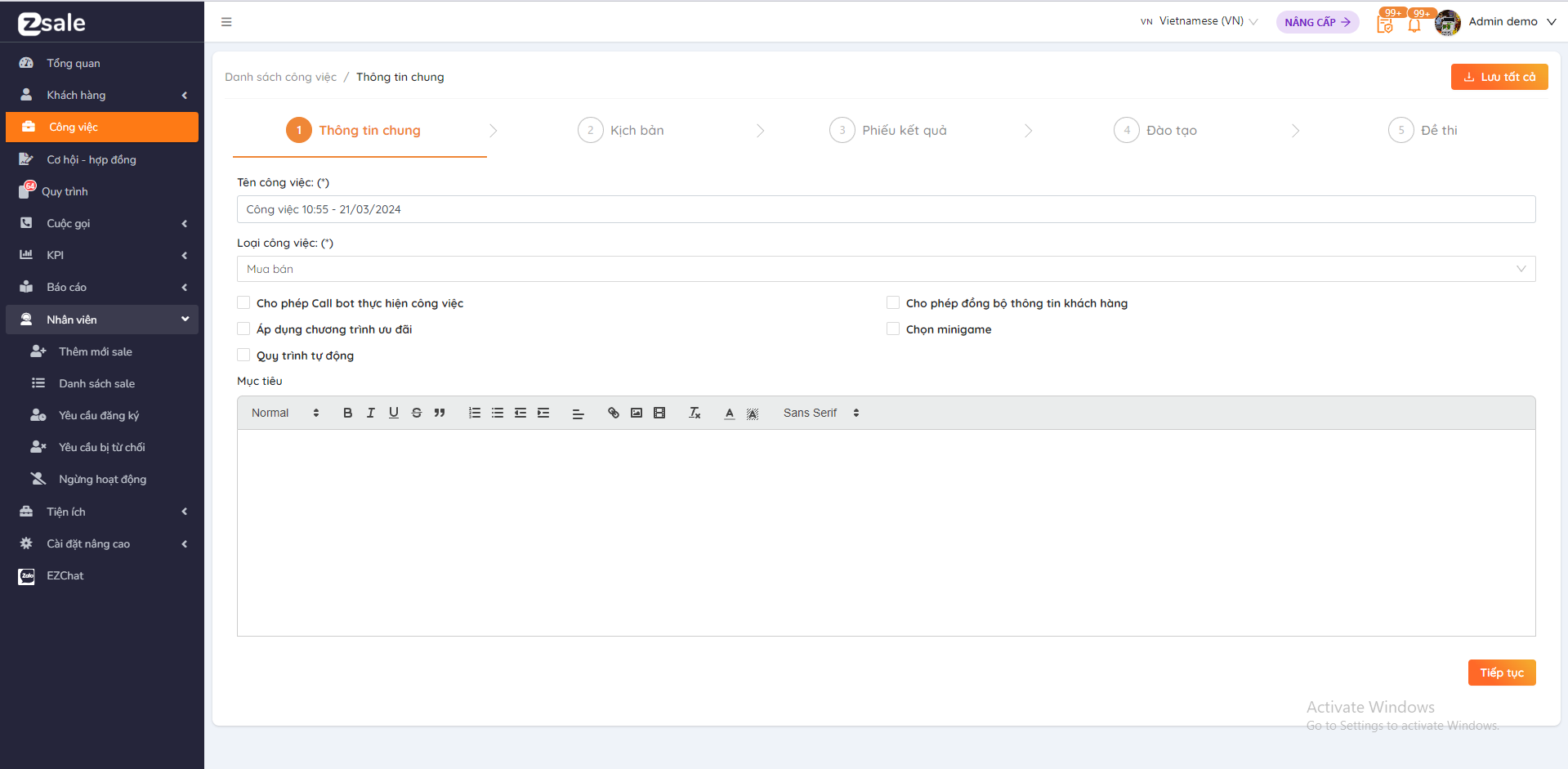
¶ 2 Thông tin chung
- Nhâp tên công việc
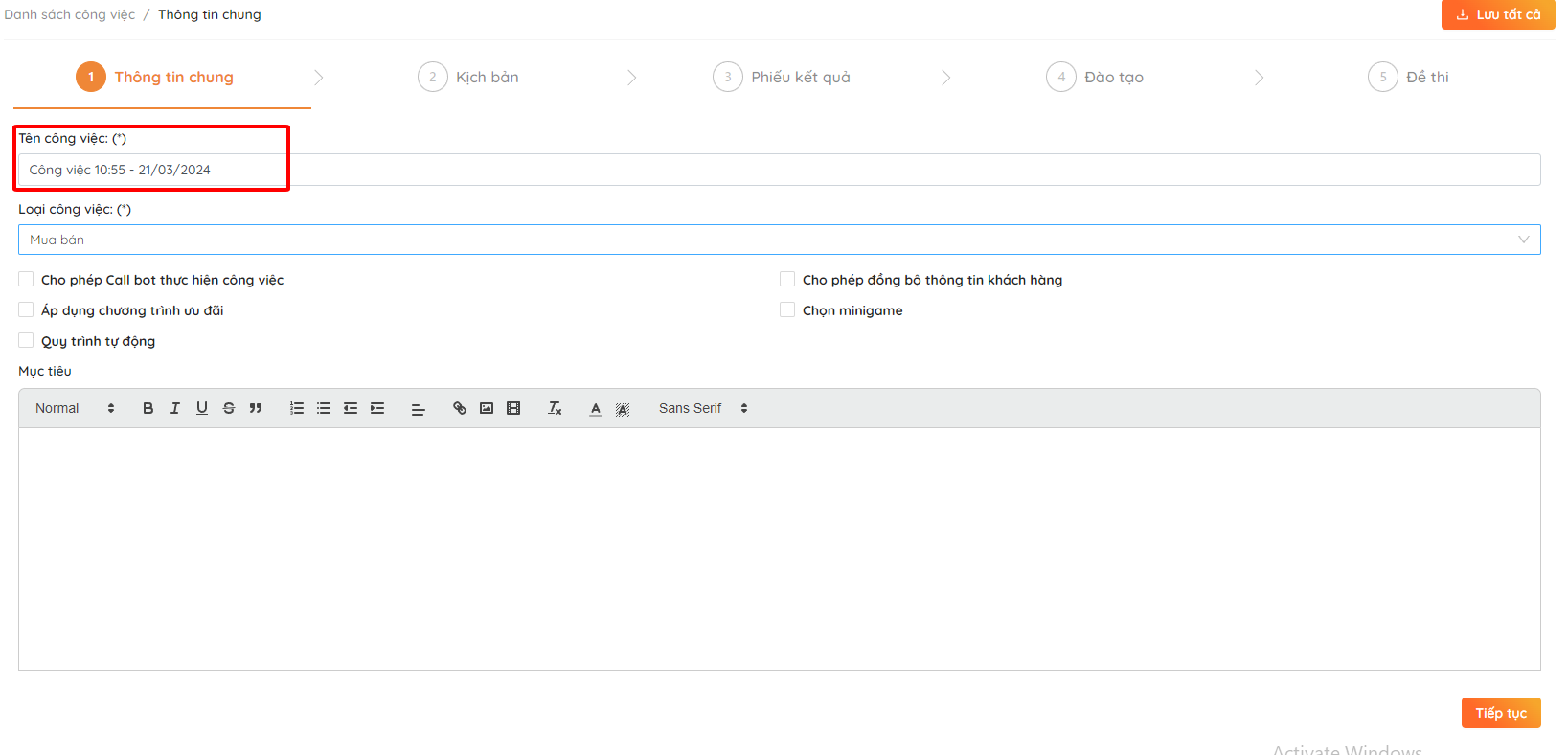
- Click chuột vào ô Loại công việc (Loại công việc chính là các loại công việc mà người dùng đã thêm ở Cấu hình công việc )

Lưu ý:
- Loại công việc và tên công việc là 2 trường bắt buộc
- Sau khi nhập Tên công việc và loại hình công việc thì có thể ấn Lưu tất cả để thêm mới một công việc mà không bắt buộc phải làm những bước tiếp theo
Bước 5: Nhập mục tiêu của công việc
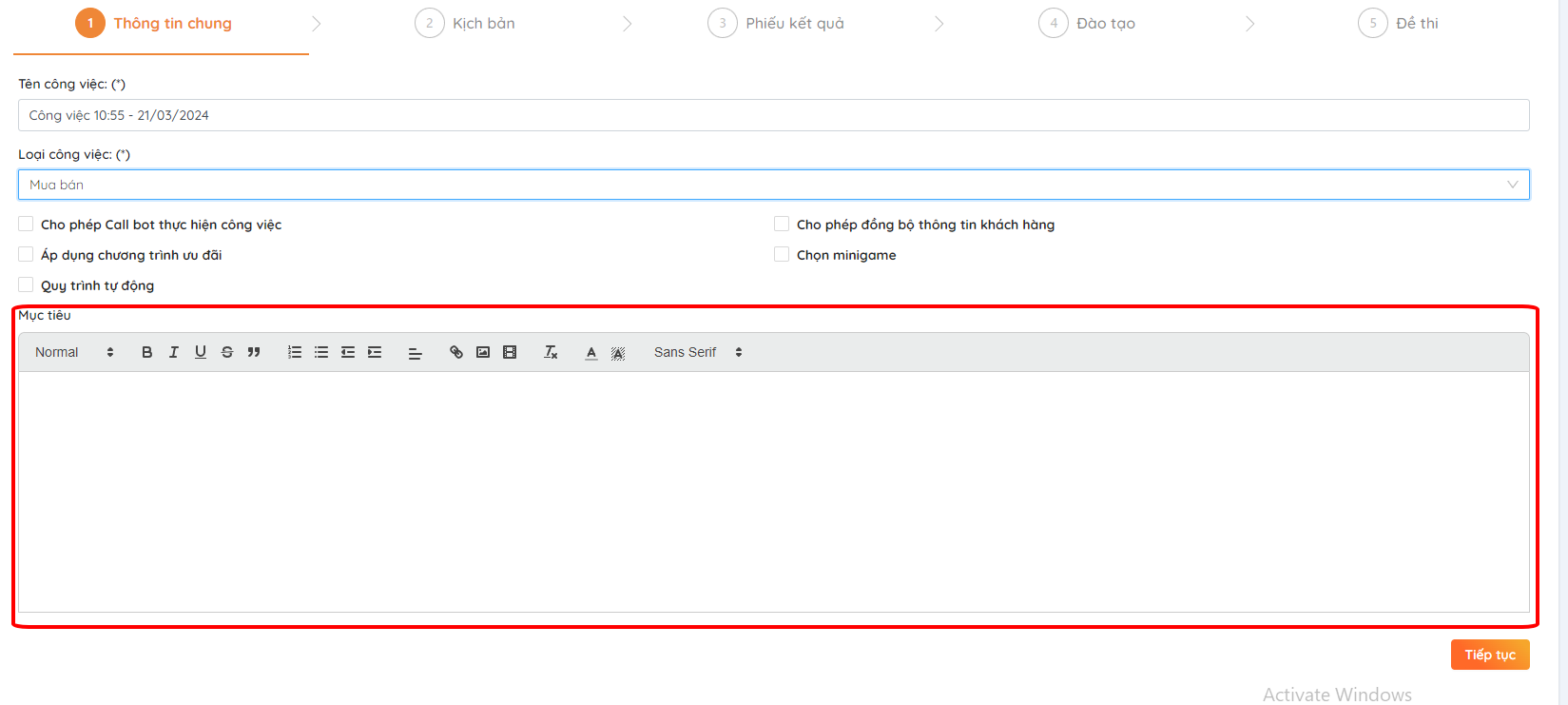
Bước 6: Ấn "Tiếp tục" để chuyển sang màn hình kịch bản:
¶ 3 Kịch bản
¶ 3.1 Kịch bản cho sale
- Mô tả kịch bản
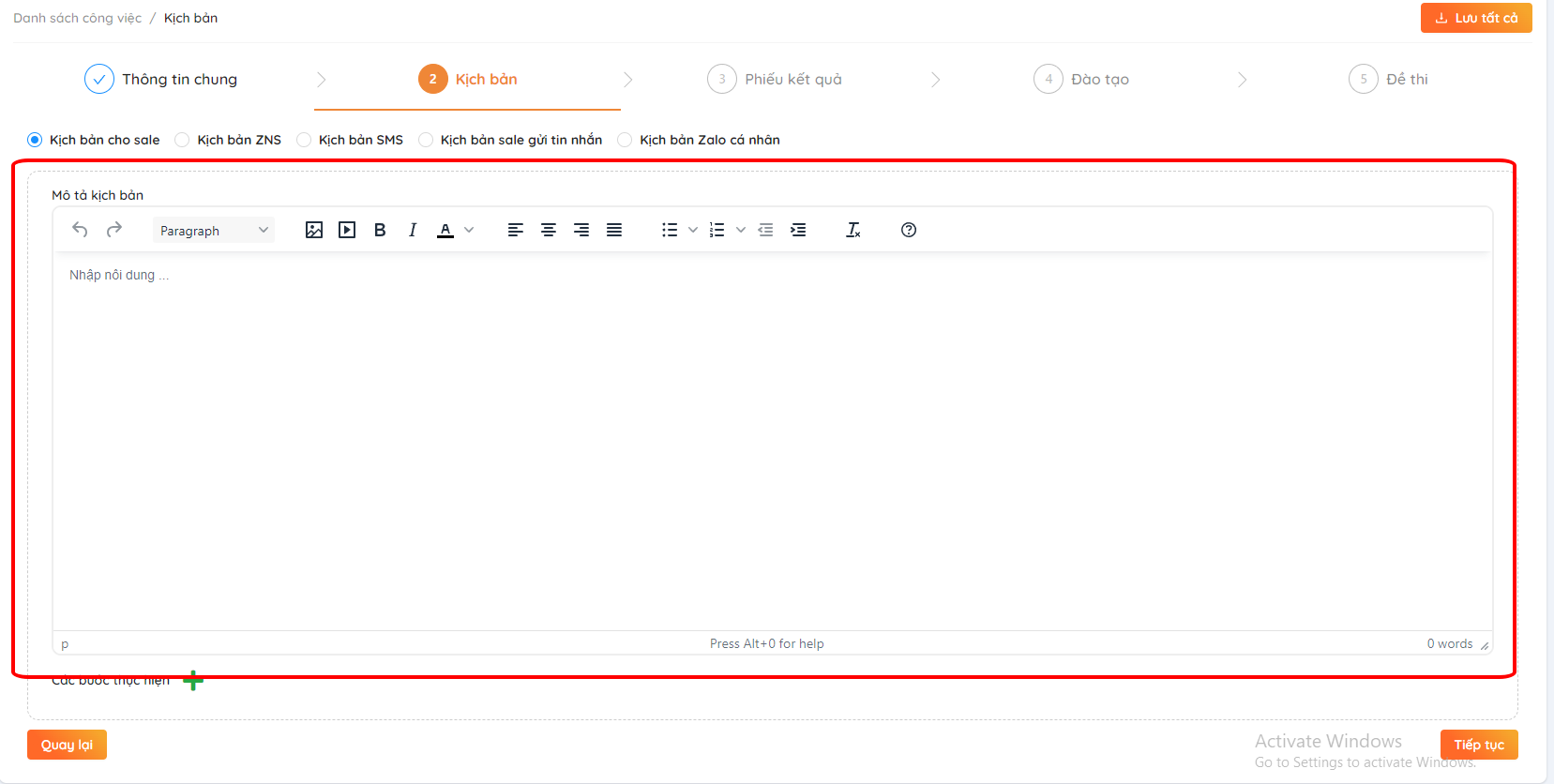
- Ấn
 để thêm các bước thực hiện
để thêm các bước thực hiện
Màn hình xuất hiện:
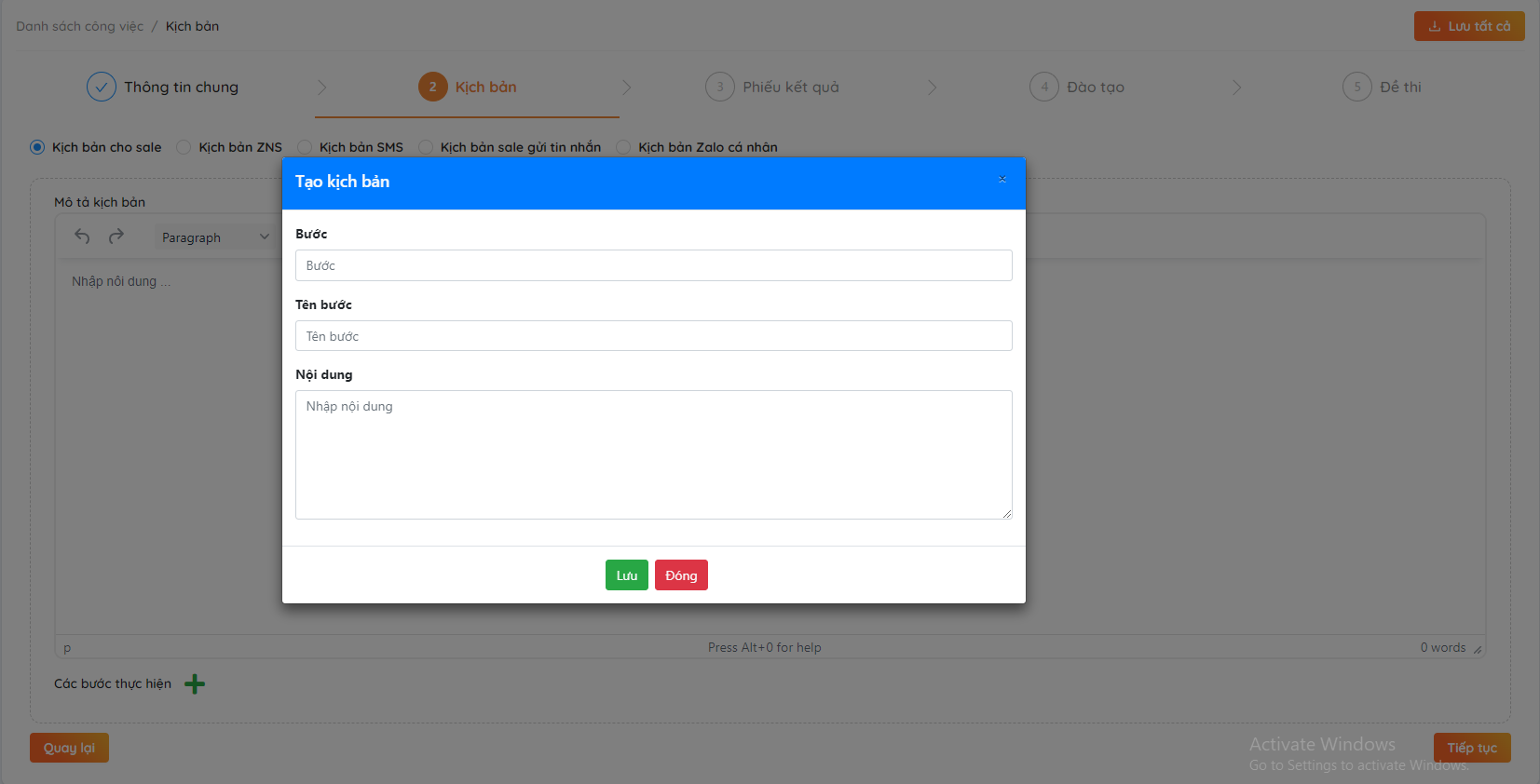
- Nhập các Bước của kịch bản và tên bước
- Ấn Lưu hoặc ấn Hủy để không tạo
Nếu 1 bước được tạo thành công sẽ được hiển thị như hình dưới đây:
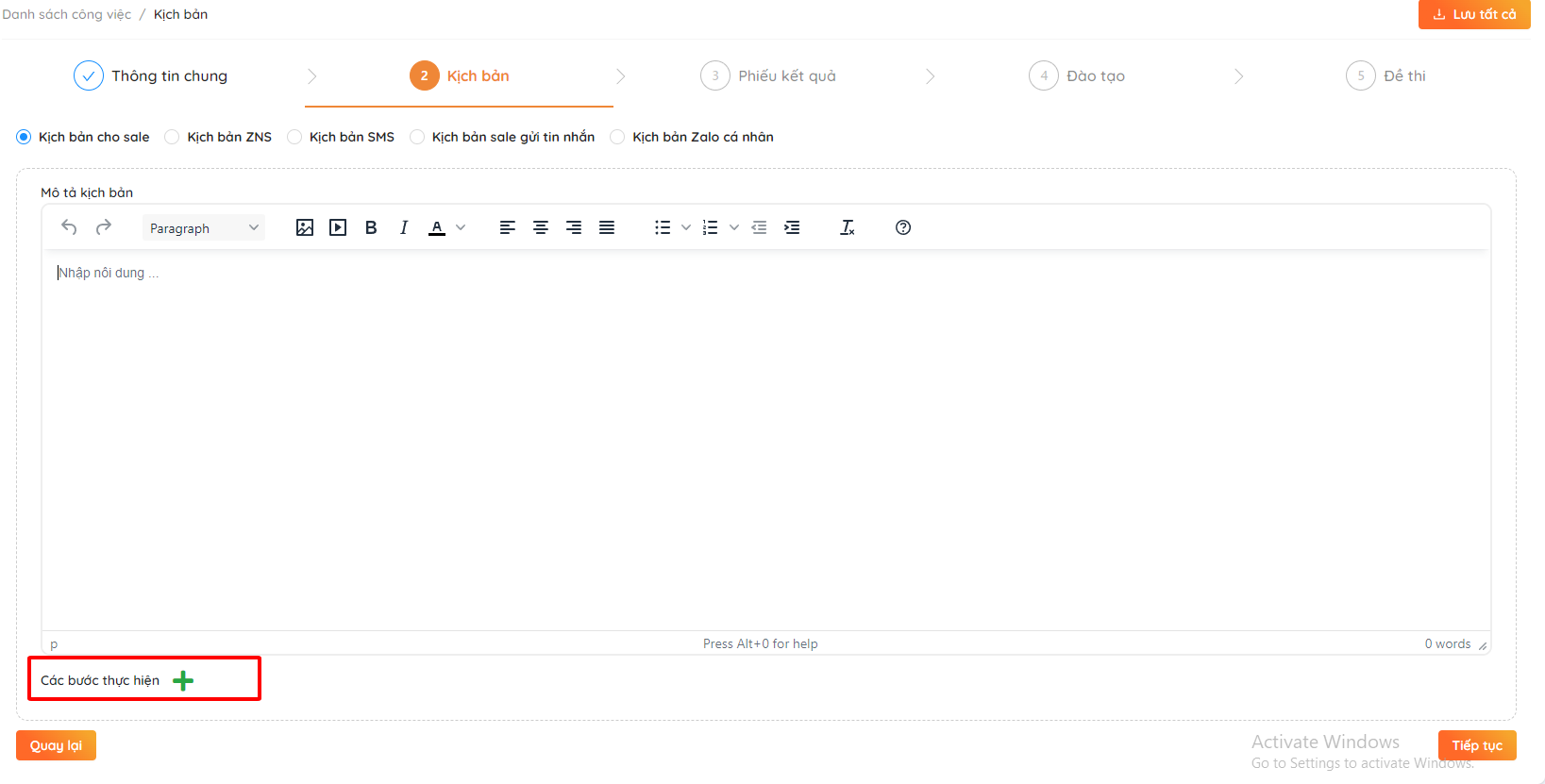

- Ấn "Tiếp tục" để màn hình chuyển sang màn hình Phiếu Kết quả

¶ 3.2 Kịch bản ZNS
- Chọn tài khoản gửi tin nhắn

- Chọn template nếu đã được Zalo duyệt

-
Chọn thời gian gửi
+ Đối với thời gian gửi "Một lần" cần nhập thời gian gửi gồm ngày/ tháng/ năm và giờ gửi

+ Đối với thời gian gửi "Định kỳ" cần chọn và điền các dữ liệu cần thiết. "Liên tục" là khi có dữ liệu khách hàng hệ thống sẽ gửi luôn tin nhắn. "Hàng ngày" cần cấu hình thời gian gửi, khi đến thời gian cấu hình hệ thống sẽ gửi tin nhắn. "Hàng tuần" cần cấu hình ngày trong tuần(Thứ 2, Thứ 3,...) thời gian gửi, khi đến thời gian cấu hình hệ thống sẽ gửi tin nhắn. "Hàng tháng" cần cấu hình ngày trong tháng và thời gian gửi, khi đến thời gian cấu hình hệ thống sẽ gửi tin nhắn.

- Ấn Tiếp tục để màn hình chuyển sang màn hình Phiếu Kết quả

¶ 3.3 Kịch bản SMS
Kịch bản SMS
Ngoài kịch bản cho Sale, người dung có thể chọn kịch bản SMS. Kịch bản SMS dung để tự động gửi tin nhắn cho khách hàng qua SMS theo mẫu có sẵn.
Để cấu hình kịch bản SMS người dung làm như sau:
- Tại màn hình Kịch bản chọn Kịch bản SMS.
Hệ thống sẽ hiển thị màn hình Kịch bản SMS
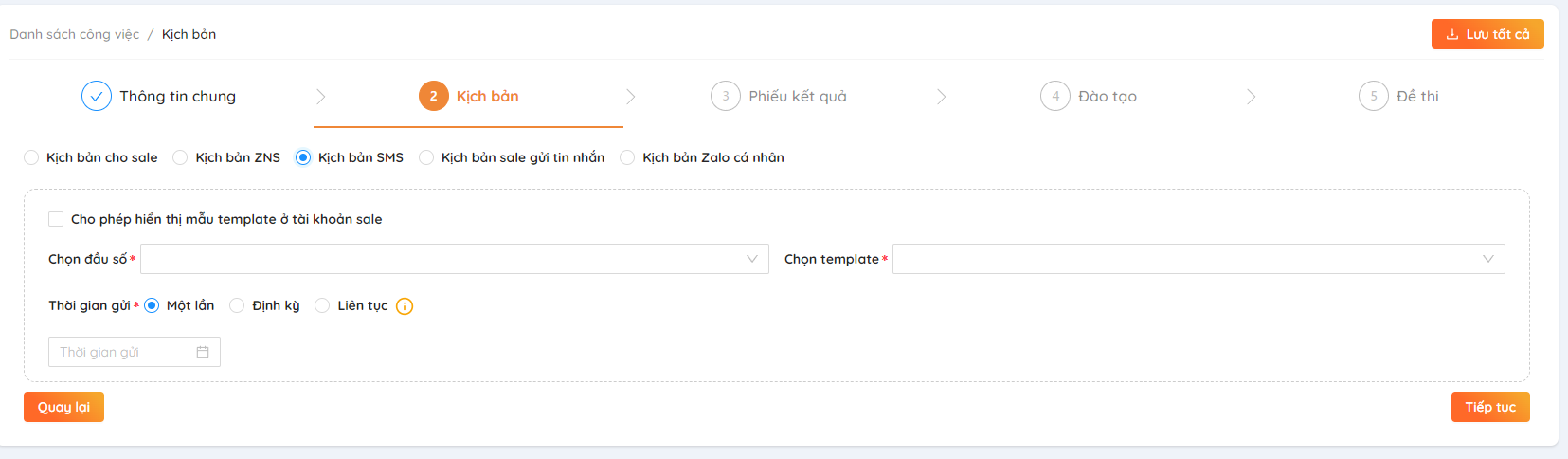
- Chọn đầu số để gửi tin nhắn
Người dung click vào ô Chọn đầu số, hệ thống hiển thị danh sách các đầu số đã được đăng kí cho công ty, người dung chỉ được chọn 1 đầu số.
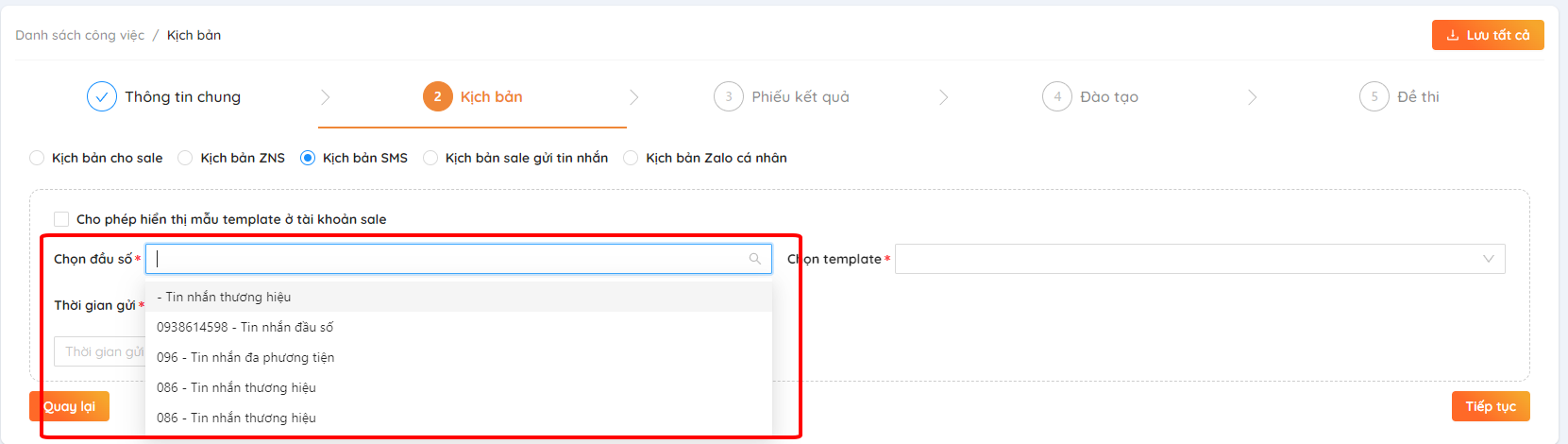
- Chọn template gửi tin nhắn. Mỗi 1 đầu số sẽ có những template tin nhắn khác nhau. Người dung chỉ được chọn 1 mẫu template.
Click chuột vào ô Chọn template, hệ thống sẽ hiển thị danh sách template đã được duyệt.
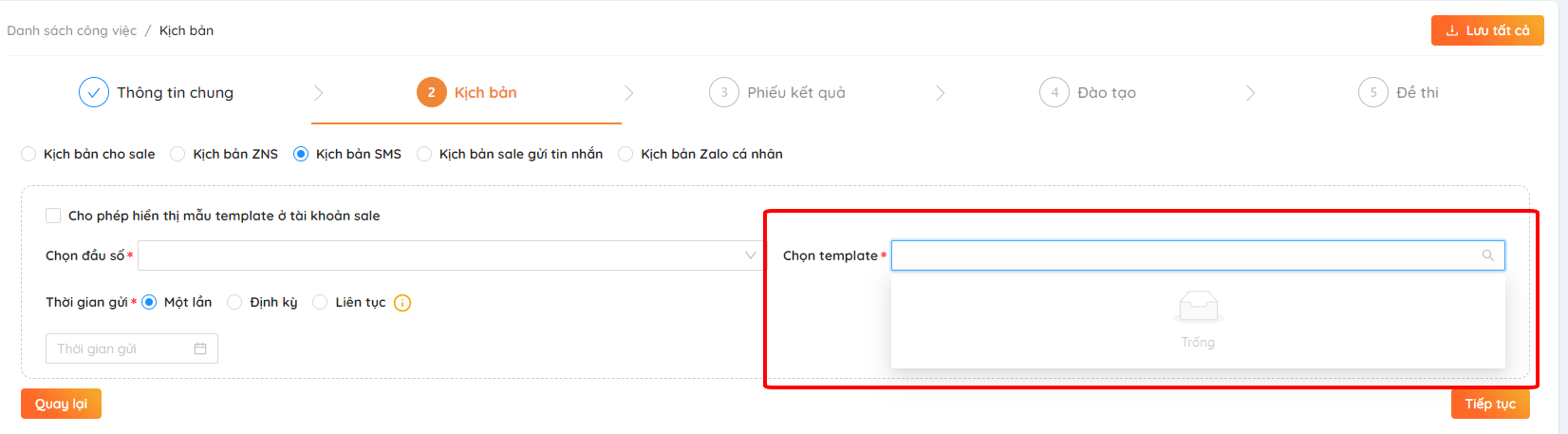
- Chọn Thời gian gửi
· Người dùng có thể chọn gửi Một lần hoặc gửi Định kỳ.
· Thời gian gửi: Một lần tức là mỗi một khách hàng vào giao việc chỉ được gửi tin nhắn 1 lần và đúng thời gian đã cấu hình.
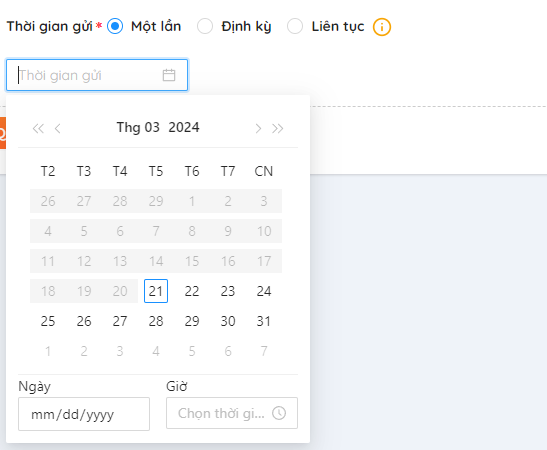
· Thời gian gửi: Định kì tức là cứ mỗi lần đến thời gian đã cấu hình thì hệ thống sẽ gửi một tin nhắn cho khách hàng.
· Click chọn thời gian gửi Định kì
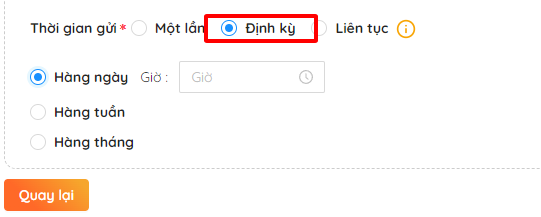
· Thời gian gửi Liên tục: Mỗi khách hàng khi vào giao việc của công việc sẽ được gửi ngay một tin nhắn và mỗi khách hàng chỉ gửi 1 tin nhắn.
· Thời gian gửi Ngày: Mỗi ngày khách hàng sẽ được gửi 1 tin nhắn vào đúng Giờ đã cấu hình.
• Thời gian gửi Tuần: Mỗi tuần vào đúng ngày và giờ trong tuần đã cấu hình thì hệ thống sẽ gửi 1 tin nhắn cho khách hàng.
• Thời gian gửi Tháng: Mỗi tháng vào đúng ngày và giờ trong tháng đã cấu hình thì hệ thống sẽ gửi 1 tin nhắn cho khách hàng.
*Lưu ý: Cần điền đầy đủ thông tin để có thể chuyển sang bước tiếp theo.
Người dùng có thể tạo template SMS nhanh như sau:
- Tại màn Kich bản SMS, chọn đầu số muốn tạo kịch bản.
*Lưu ý: Danh sách đầu số hiển thị là những đầu số mà người dùng đã đăng kí thành công.
¶ 3.4 Kịch bản Sale gửi tin nhắn

- Chọn template có sẵn hoặc thêm mới 1 template

- Click chuột vào biểu tượng
 để thêm mới template
để thêm mới template
Hệ thống hiển thị màn hình Thêm template.
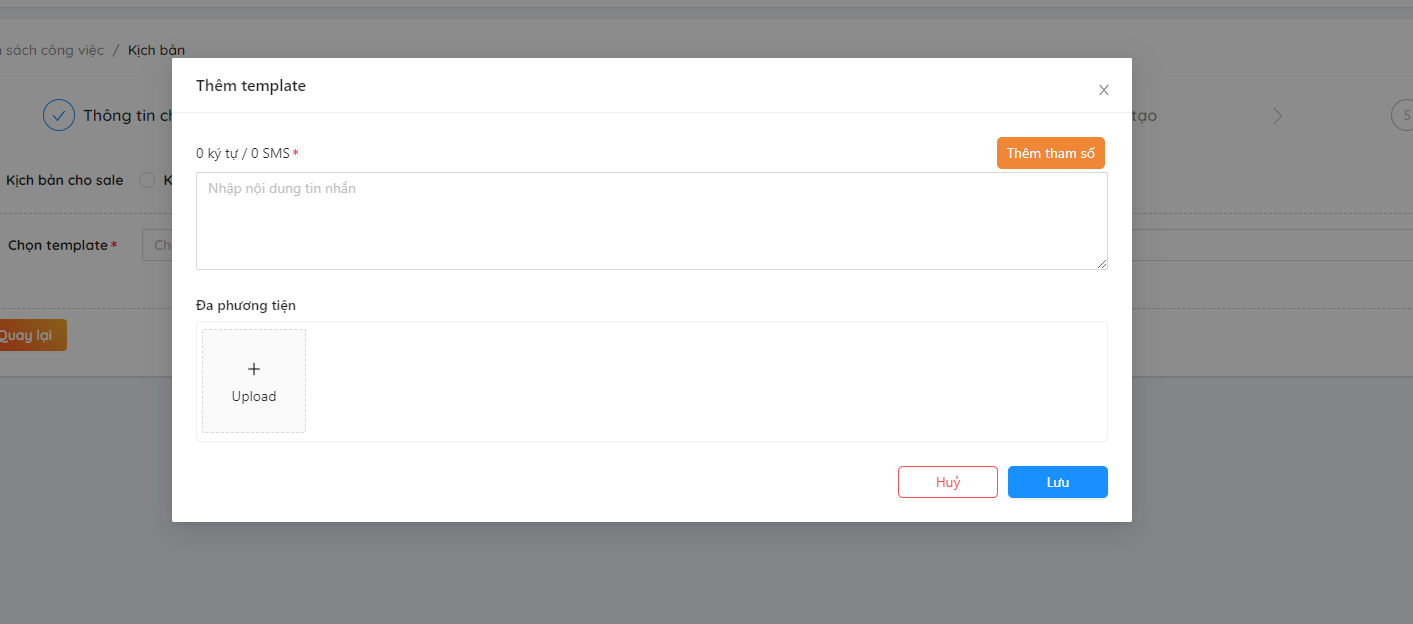
- Nhập nội dung template và click vào bút Thêm tham số để tham các tham số cho template
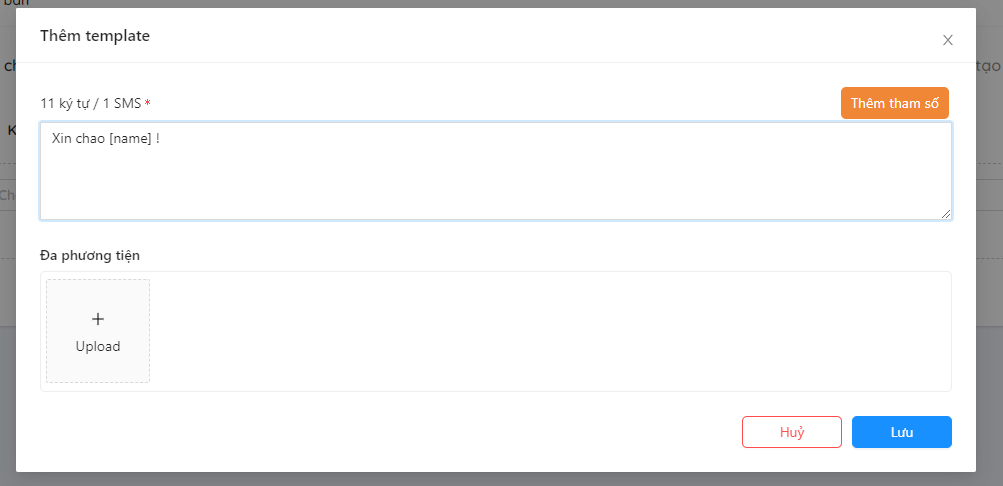
- Thêm ảnh vào mẫu
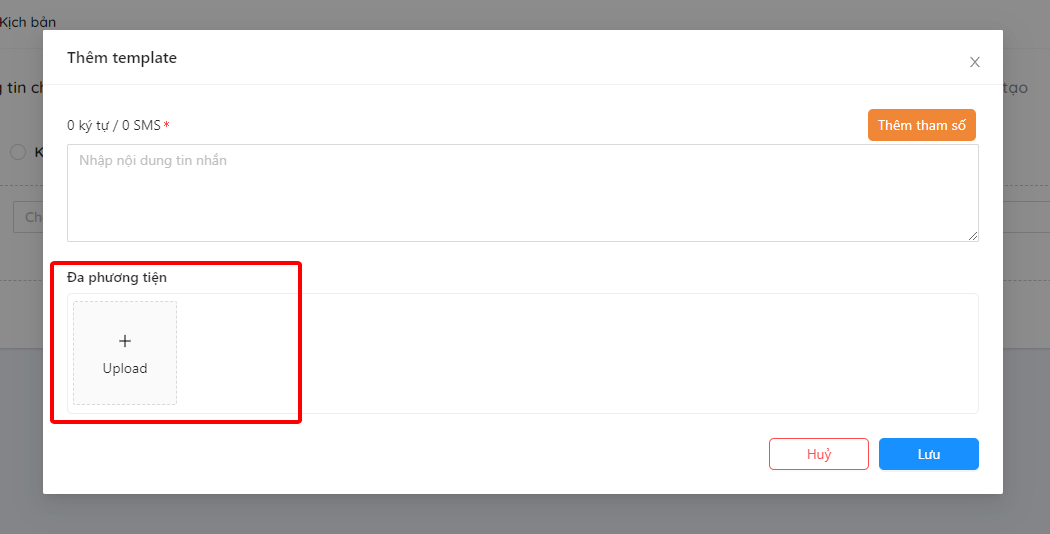
Ví dụ: Với template có nội dung như sau: Xin chào [name], cảm ơn bạn đã sử dụng hệ thống của EZSale
1. Nhập Xin chào
2. Chọn tham số [Tên khách hàng]. Click vào nút Thêm tham số. Hệ thống hiển thị màn hình Cấu hình tham số. Người dùng click chuột để chọn tham số mong muốn
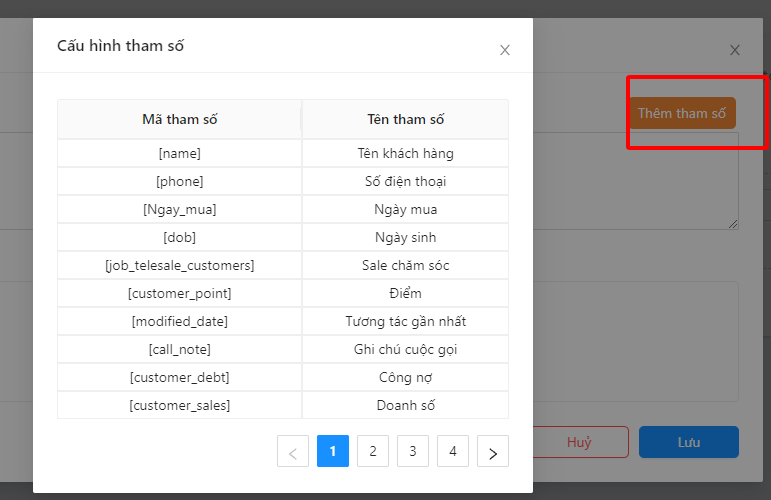
Sau khi chọn tham số màn hình hiển thị như sau:
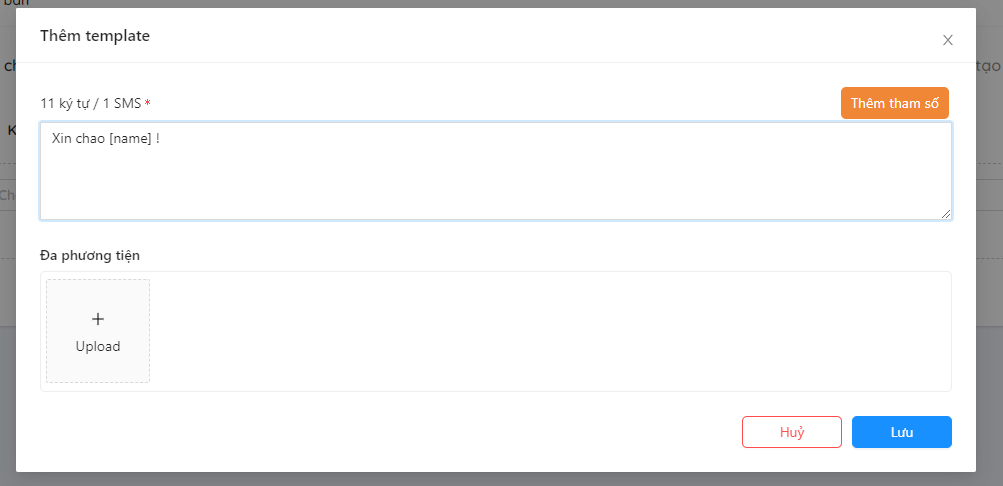
- Click chuột và nút "Lưu" để Lưu template hoặc nút Hủy để hủy tạo template.
*Lưu ý: Template vừa được tạo sẽ không được sử dụng ngay mà phải đợi admin duyệt mới có thể sử dụng.
Bước 11: Ân nút "Tiếp theo".
Màn hình chuyển sang Phiếu kết quả
¶ 3.5 Kịch bản gửi Zalo Cá nhân
Bước 1: Chọn "Kịch bản zalo cá nhân"

Bước 2: Chọn tài khoản
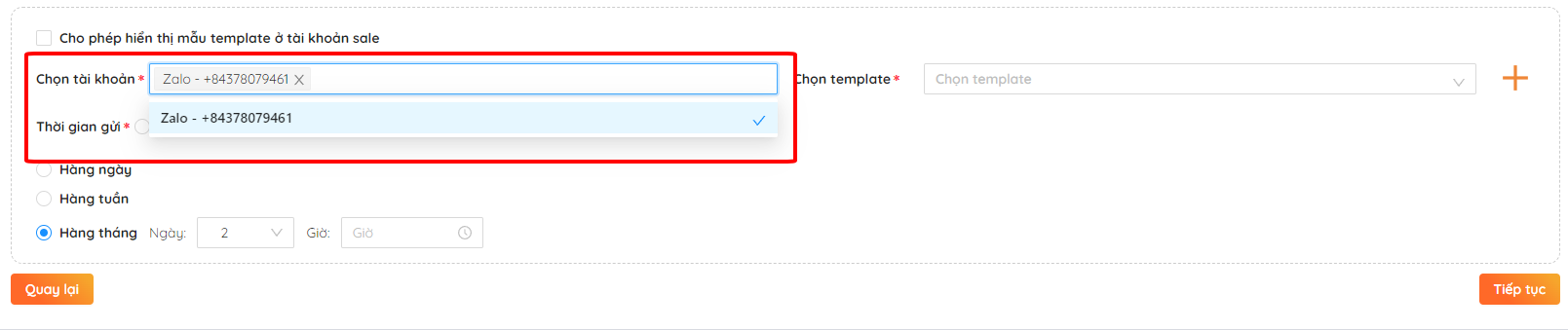
Bước 3: Chọn template
-
Chọn template có sẵn hoặc thêm mới 1 template
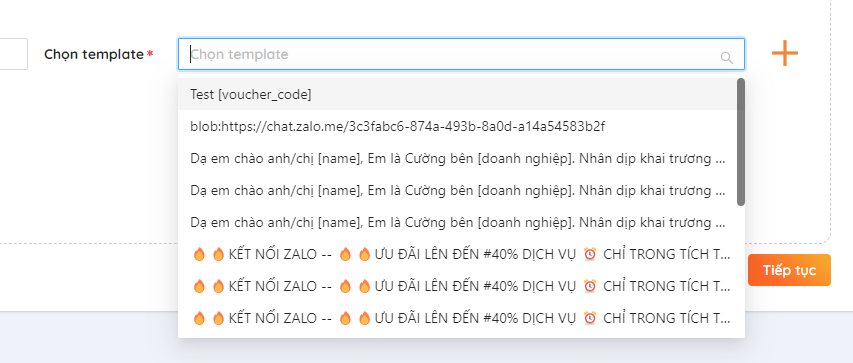
-
Nút để thêm mới

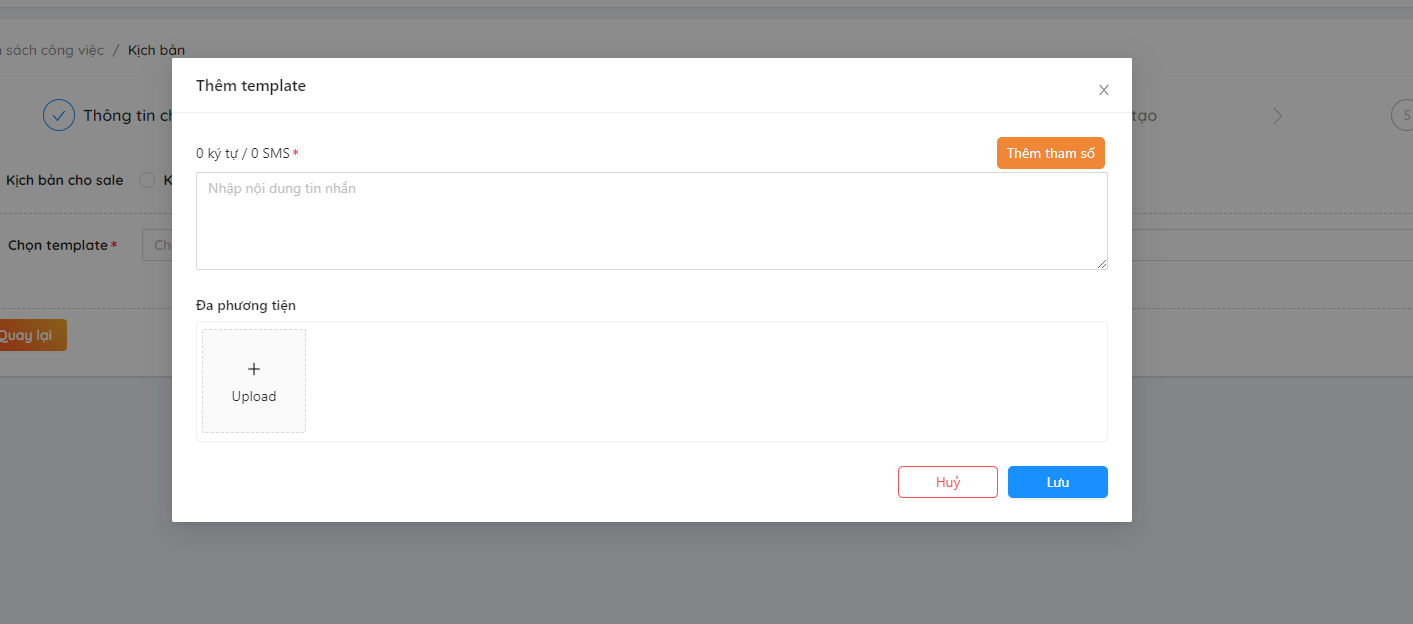
Bước 4: Chọn thời gian gửi
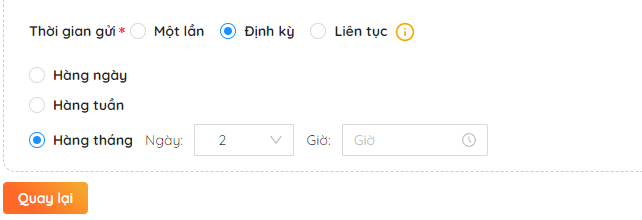
- Thời gian gửi tương tự như kịch bản SMS ở trên
¶ 4 Phiếu kết quả
- Màn hình Phiếu kết quả
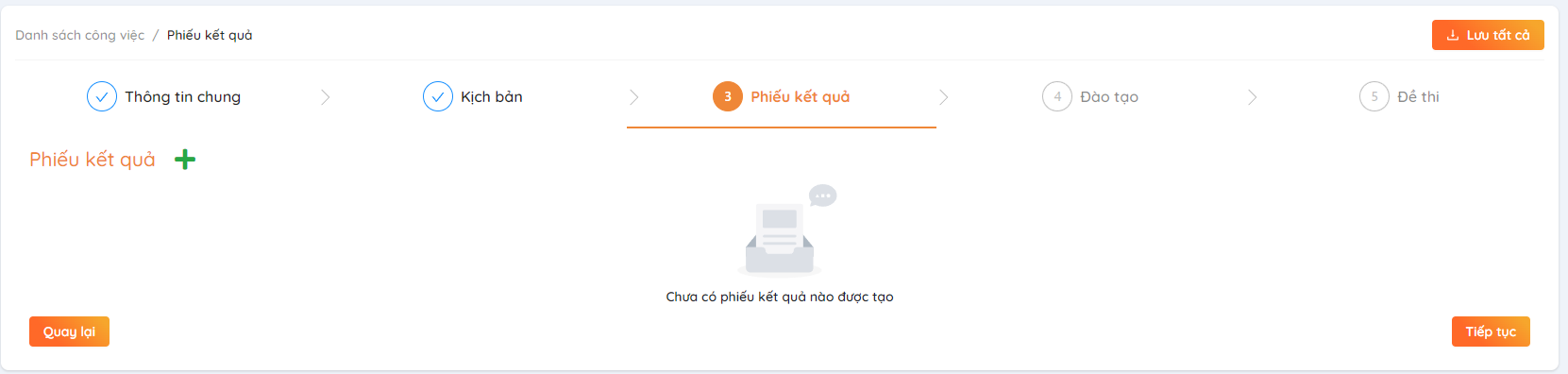
Để có thể thêm bộ câu hỏi riêng cho công việc này người dùng làm theo các bước sau:
( Phiếu kết quả của công việc này sẽ bao gồm cả bộ câu hỏi chung đã được thiết lập ở cấu hình công việc và bộ câu hỏi riêng )
- Ấn

Màn hình hiển thị:
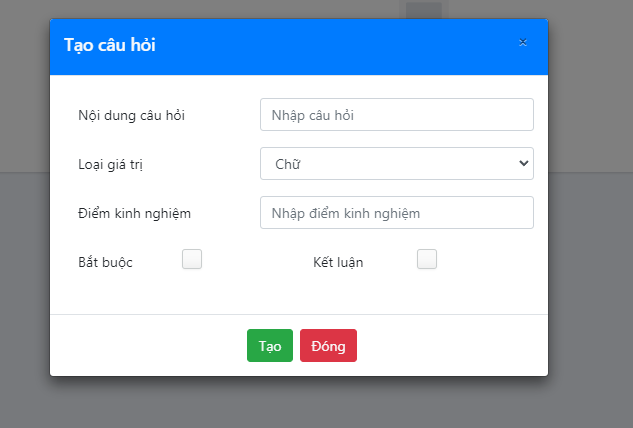
- Điền thông tin vào phiếu Tạo câu hỏi ( Nội dung câu hỏi, loại giá trị, điểm kinh nghiệm là những trường bắt buộc nhập )
- Chọn "Bắt buộc" để sale bắt buộc phải trả lời câu hỏi này
- Chọn "Kết luận" để hiện thông số trên báo cáo
- Ấn Tạo mới để tạo câu hỏi hoặc Đóng để hủy tạo câu hỏi.
Sau khi tạo thành công, câu hỏi vừa tạo sẽ hiển thị trên màn hình:
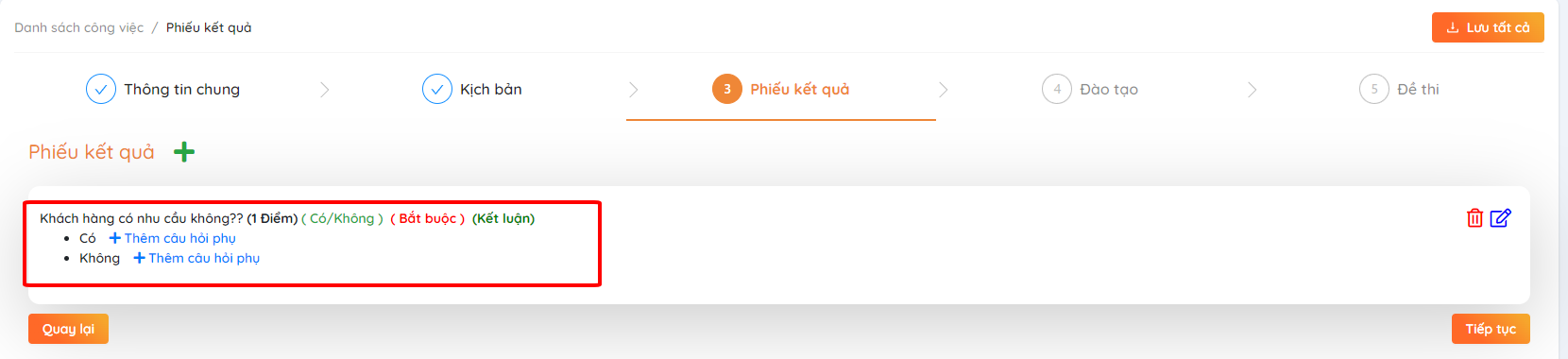
¶ 5 Đào tạo và đề thi
Màn hình Đào tạo
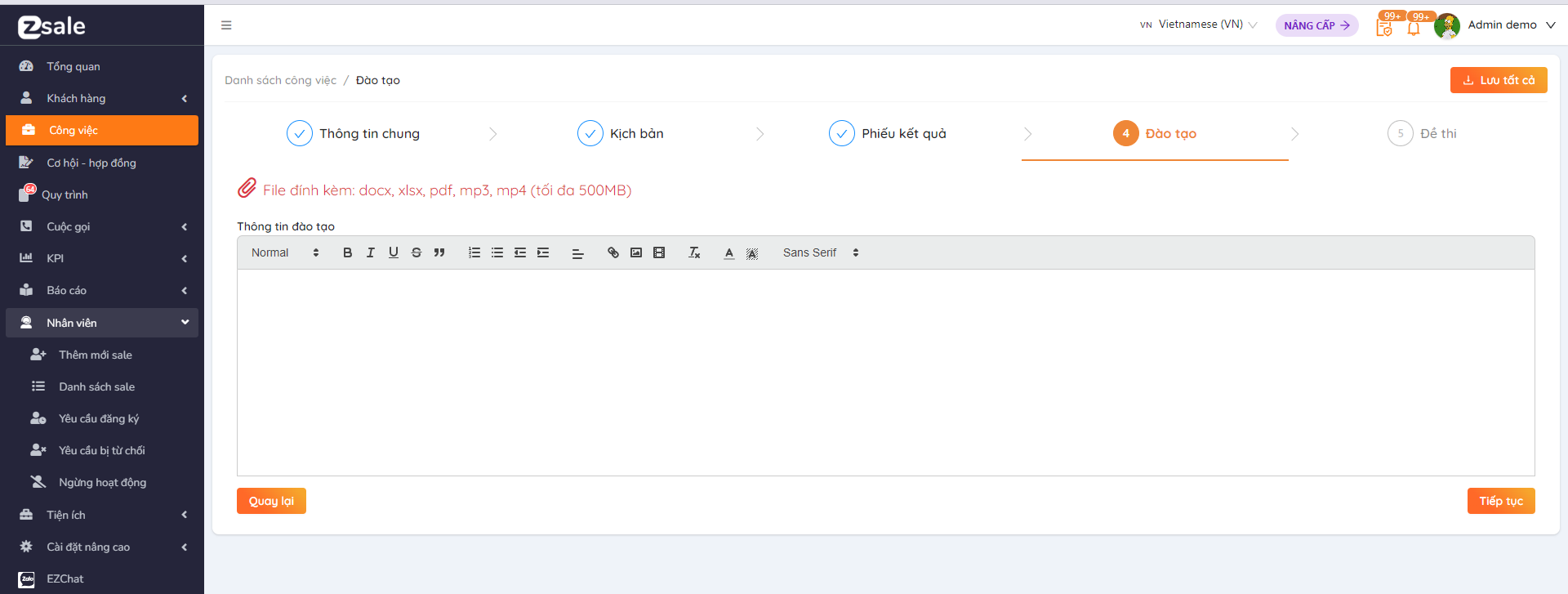
- Sau khi ấn Tiếp tục màn hình hiển thị như hình dưới đây. Click chuột vào dòng File đính kèm để tải file hướng dẫn từ thiết bị lên hệ thống
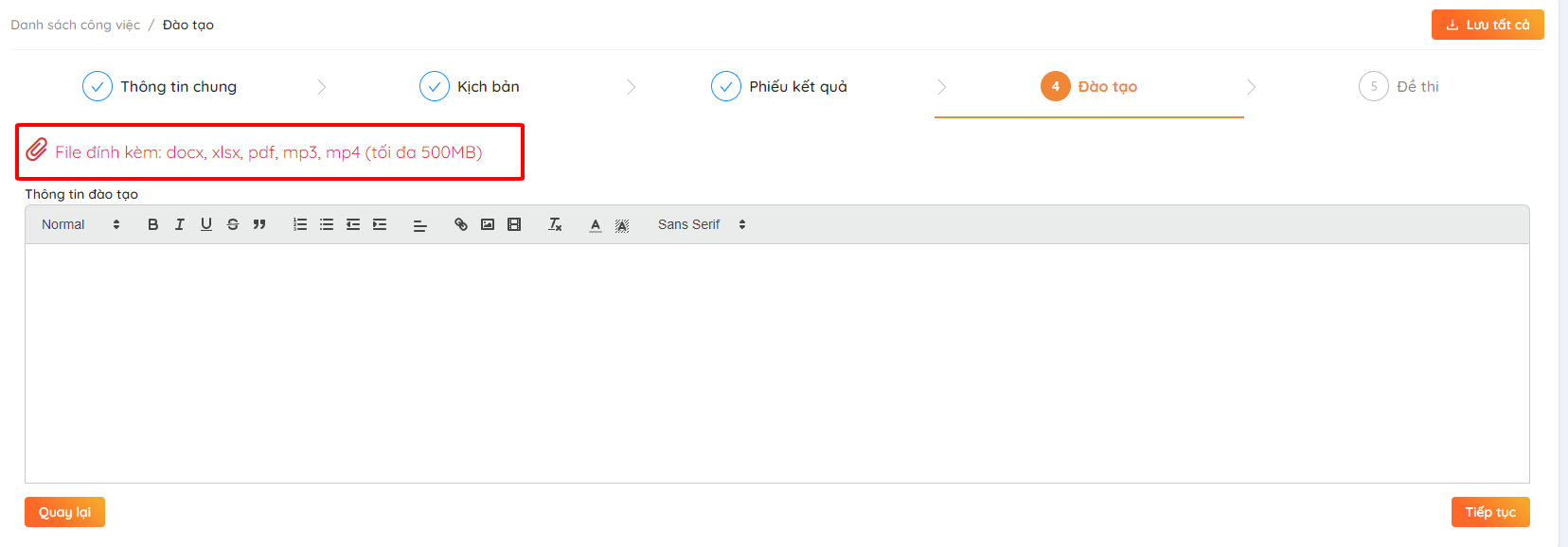
Người dùng có thể viết Thông tin đào tạo vào khung dưới đây:
- Sau đó ấn Tiếp tục để chuyển sang màn hình Đề thi
Màn hình sẽ hiển thị:
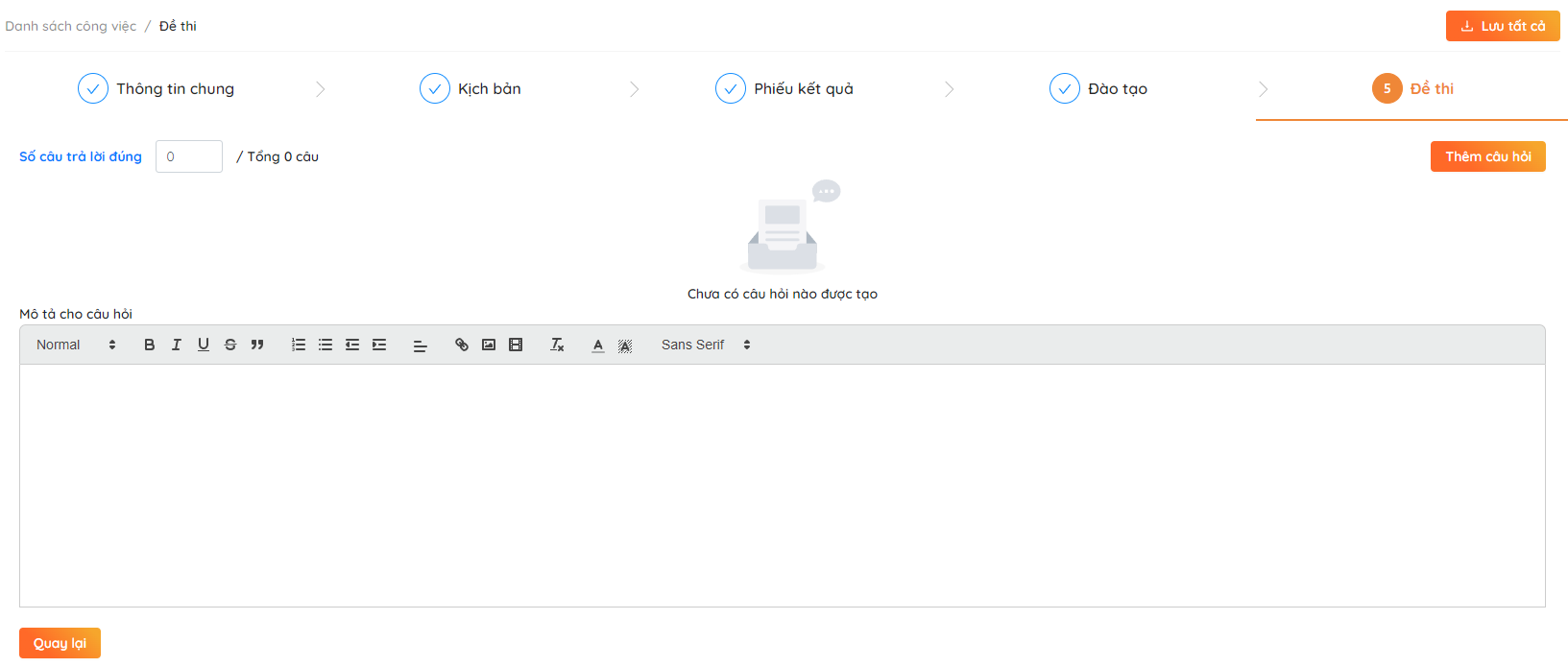
- Chọn Thêm câu hỏi để thêm câu hỏi vào đề thi
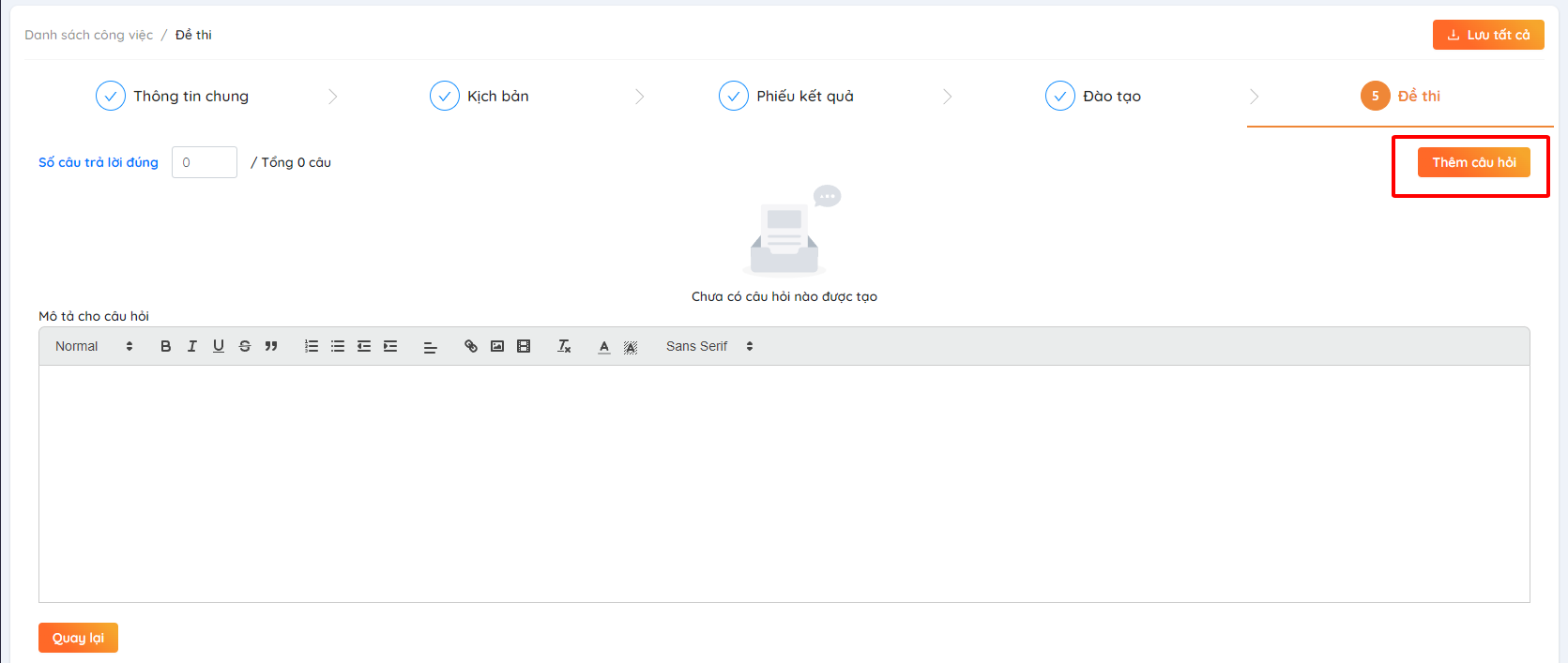
Màn hình sẽ hiển thị:
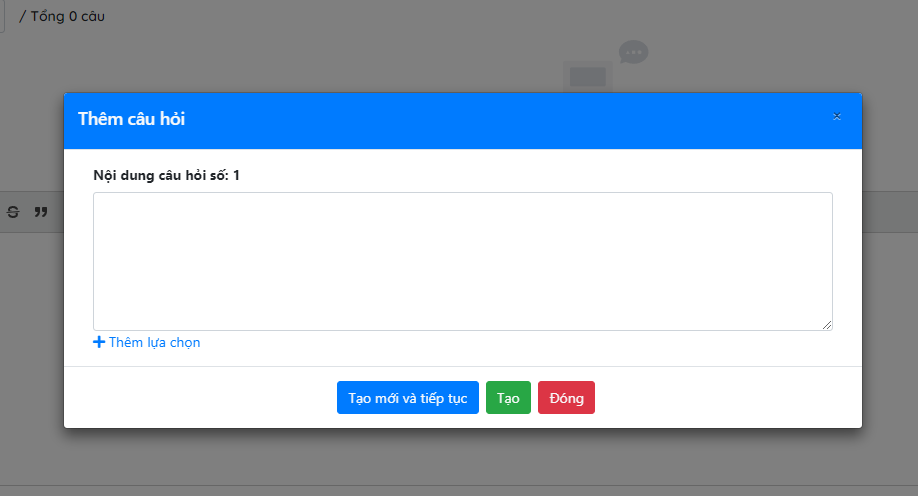
- Nhập nội dung câu hỏi:
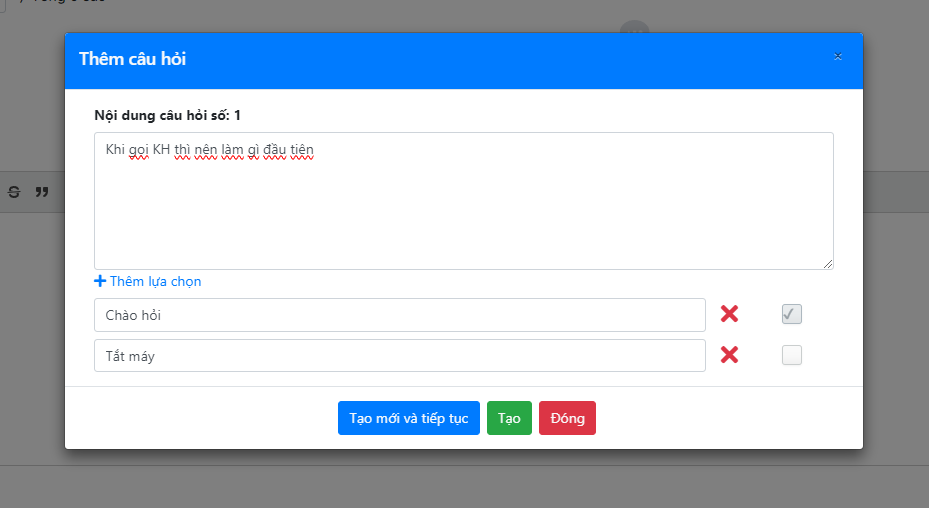
-
Ấn Thêm lựa chọn để thêm các lựa chọn trả lời khác (Tối thiểu 2 lựa chọn )
-
Tích vào ô có đáp án đúng:
-
Chọn "X" để xóa câu trả lời.
Sau khi điền đầy đủ thông tin vào phiếu Tạo câu hỏi ấn chọn Tạo mới và tiếp tục để tạo mới 1 câu hỏi và chuyển sang phiếu tạo câu hỏi số 2.
- Chọn Tạo mới để tạo mới câu hỏi và quay lại màn hình Đề thi.
- Chọn Đóng để hủy tạo câu hỏi và quay lại màn hình Đề thi.
Nếu ấn chọn Tạo mới và tiếp hoặc hoặc Tạo mới mà chưa điền đầy đủ thông tin thì hệ thống sẽ thông báo “Vui lòng điền đầy đủ thông tin”
- Chọn số câu trả lời đúng tối thiểu mà sale phải trả lời đúng
.png)
Nếu chọn số câu trả lời đúng lớn hơn số câu hỏi thì khi ấn Lưu tất cả hệ thống sẽ thông báo: “ Số câu trả lời không thể lớn hơn câu hỏi hiện tại “
Lưu ý: “ Khi ấn nút Tiếp tục thì hệ thống chỉ chuyển màn hình mà không thực hiện lưu thông tin vào hệ thống “
- Sau khi hoàn thành xong ấn Lưu tất cả
.png)
Màn hình sẽ hiển thị:
.png)
- Ấn Lưu để lưu thông tin hoặc ấn Hủy để không lưu.
¶ Chỉnh sửa công việc
Bước 1: Chọn ![]() của 1 công việc
của 1 công việc
.png)
Màn hình hiển thị:
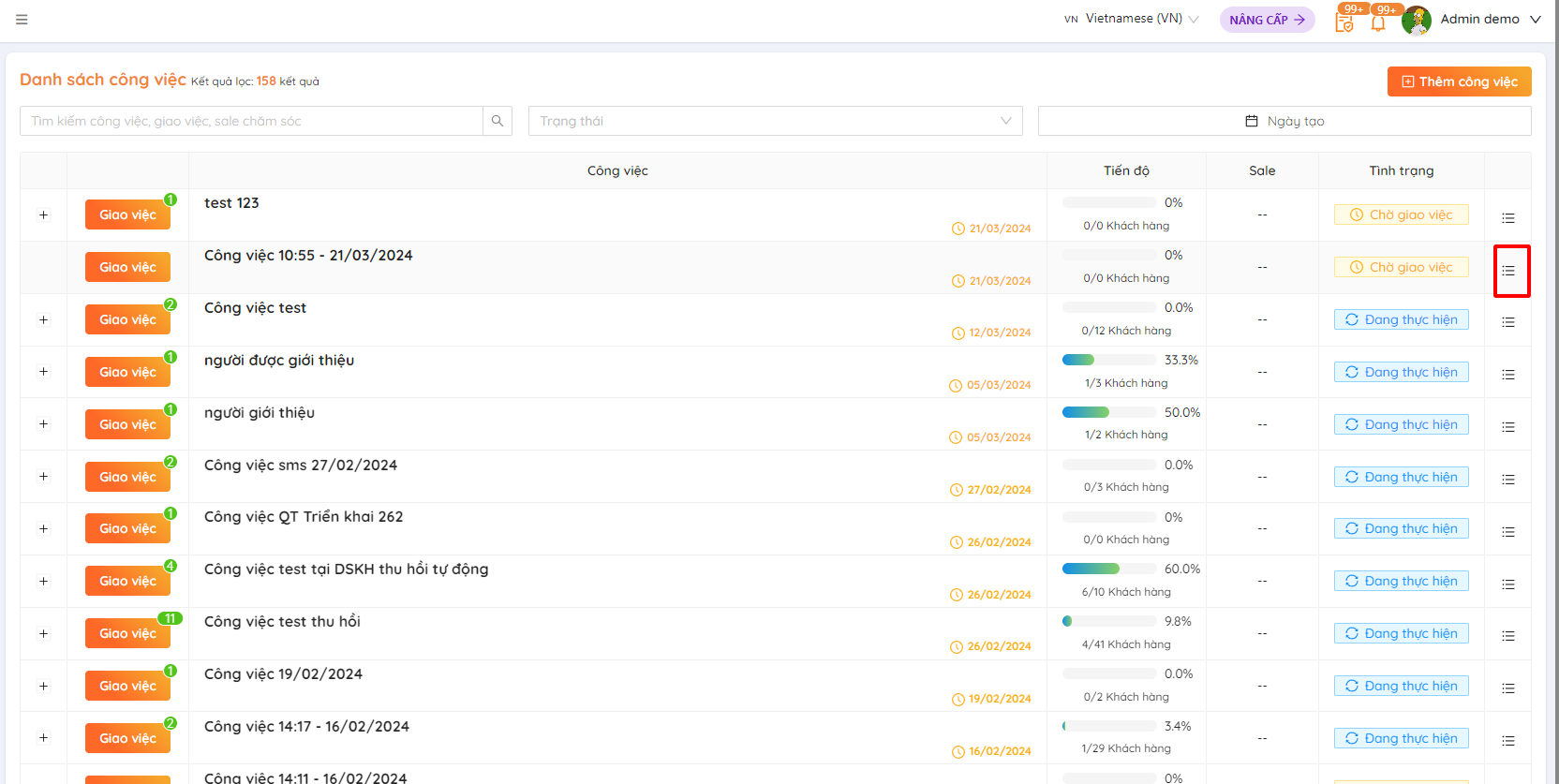
Bước 2: Chọn chỉnh sửa
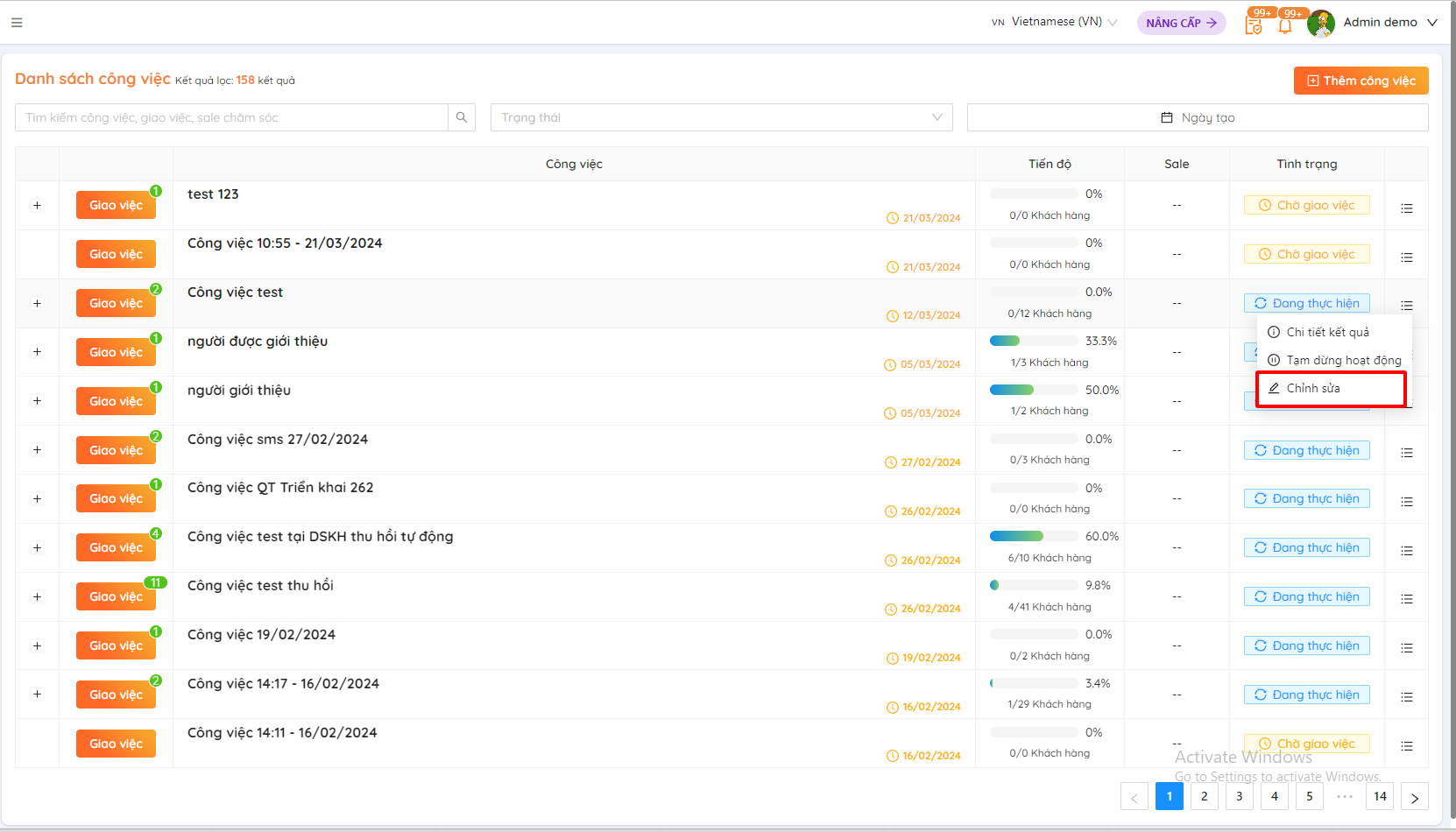
Màn hình hiển thị:
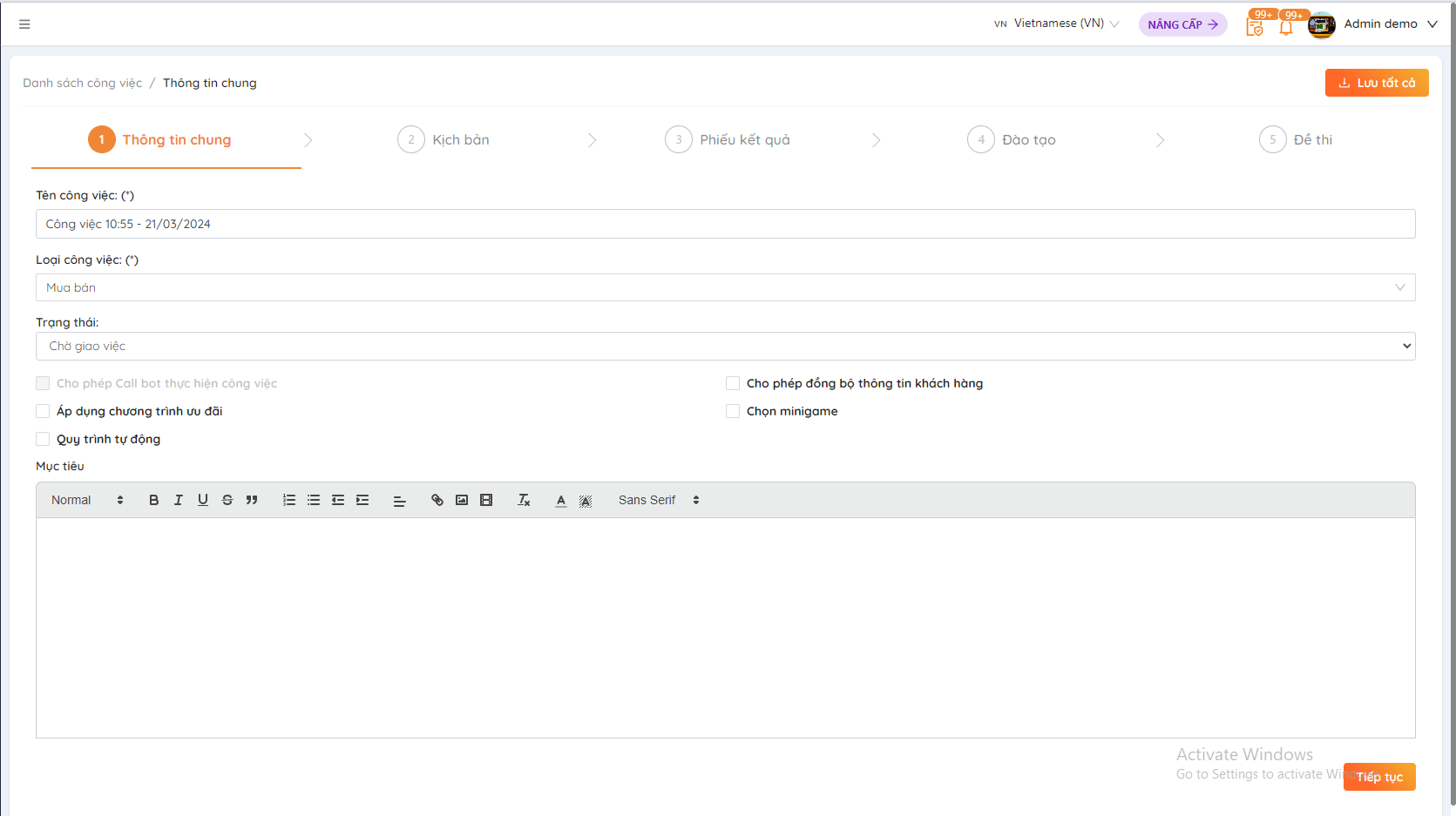
Bước 3: Thực hiện chỉnh sửa công việc
Bước 4: Ấn lưu tất cả
Màn hình hiển thị
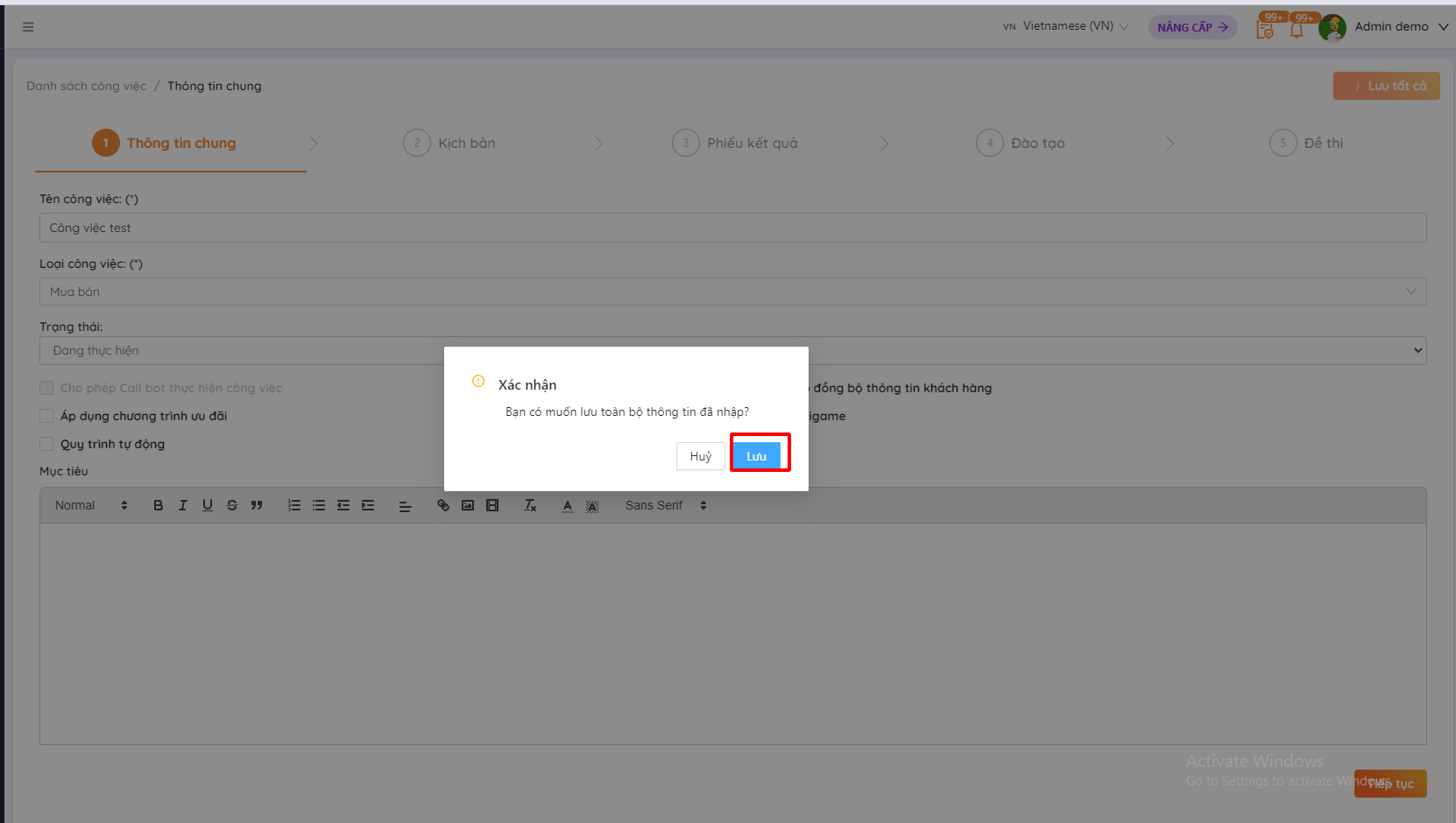
Bước 5: Chọn Lưu để lưu thông tin hoặc chọn Hủy để không lưu
Sau khi ấn Lưu màn hình hiển thị thông báo “ Cập nhật thông tin chung thành công “ là đã cập nhật thông tin công việc thành công.
¶ Báo cáo công việc
¶ Xem kết quả công việc
Bước 1: ![]() của 1 công việc
của 1 công việc
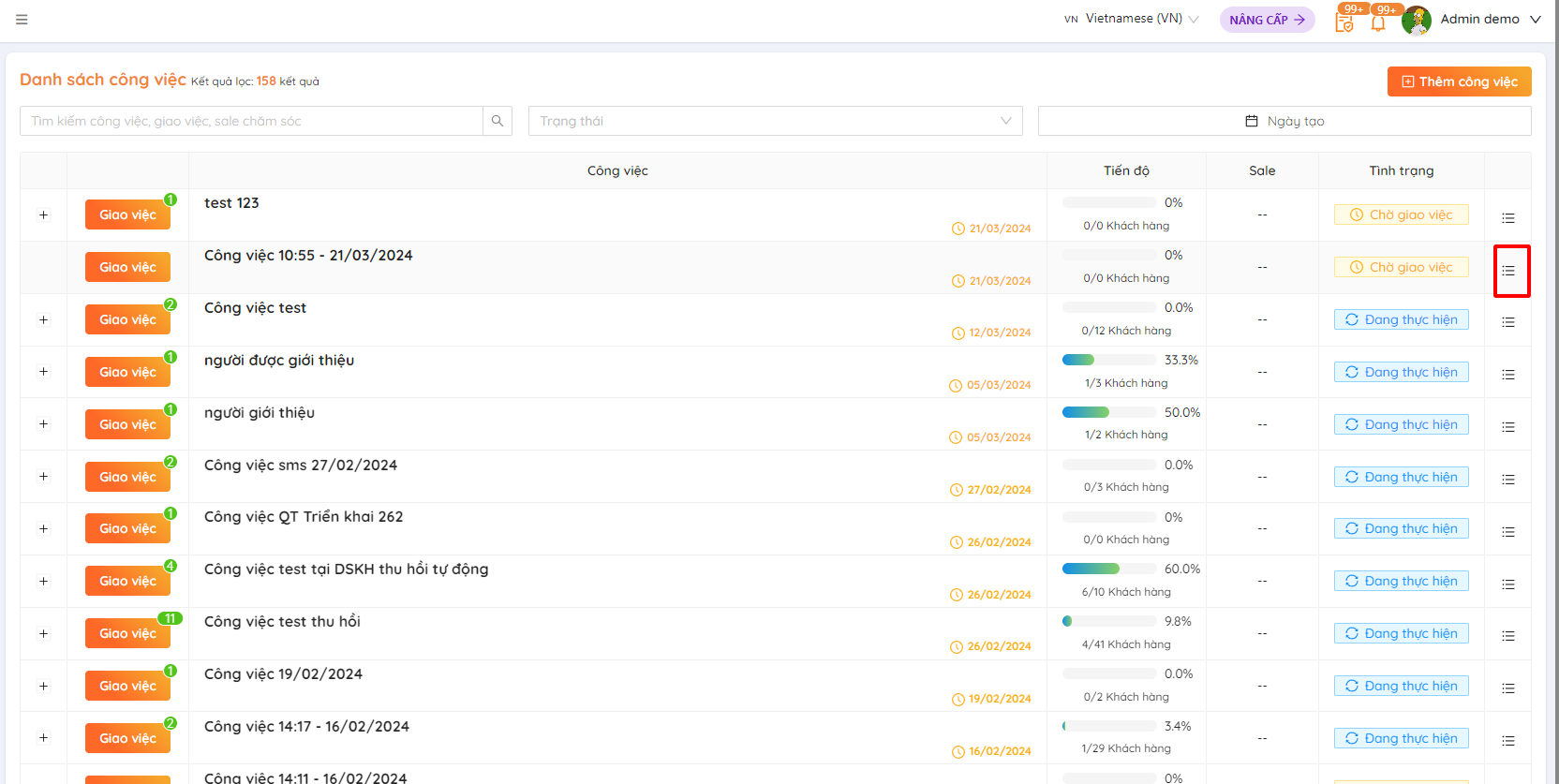
Màn hình hiển thị:
Bước 2: Chọn chi tiết kết quả:
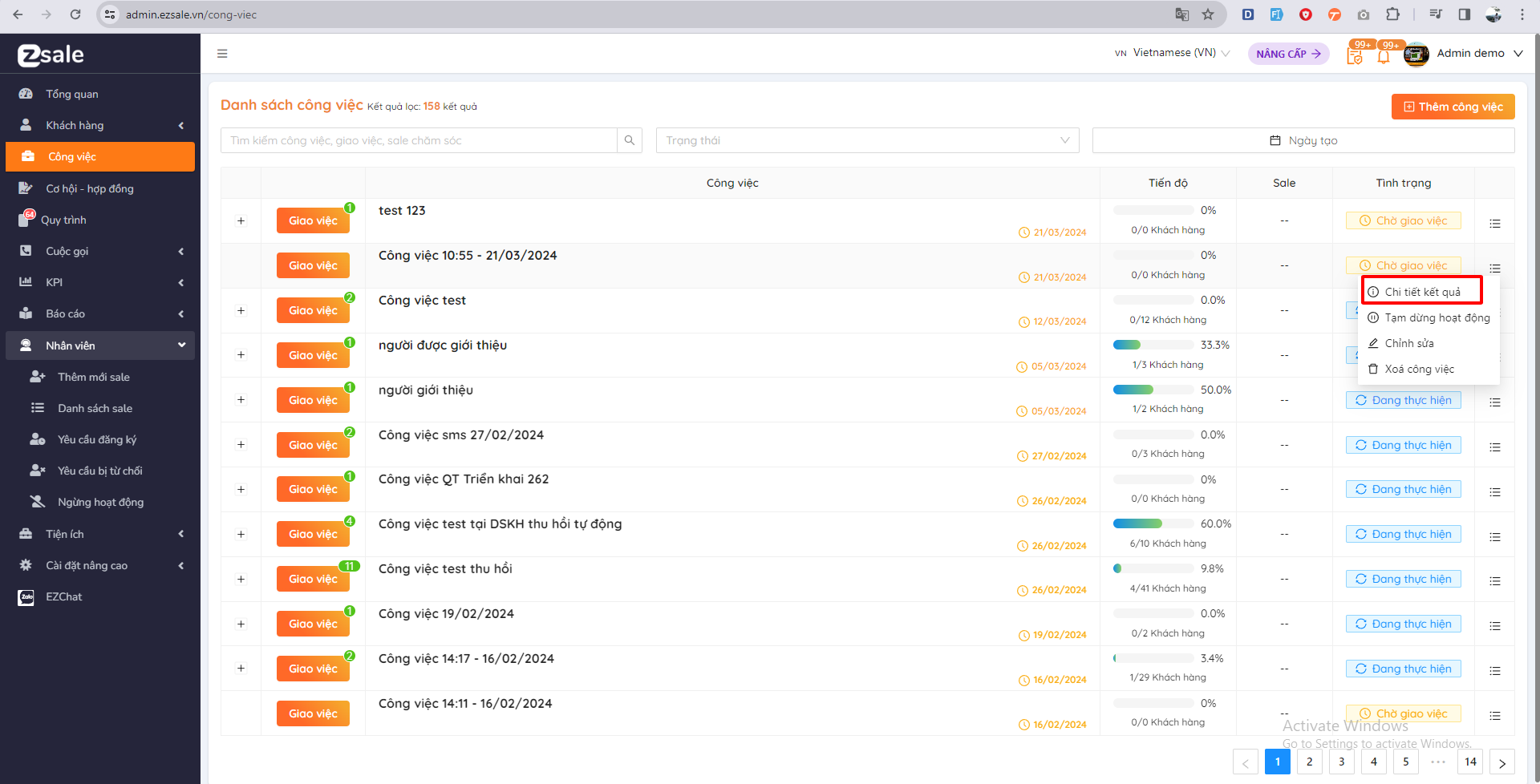
Màn hình hiển thị:
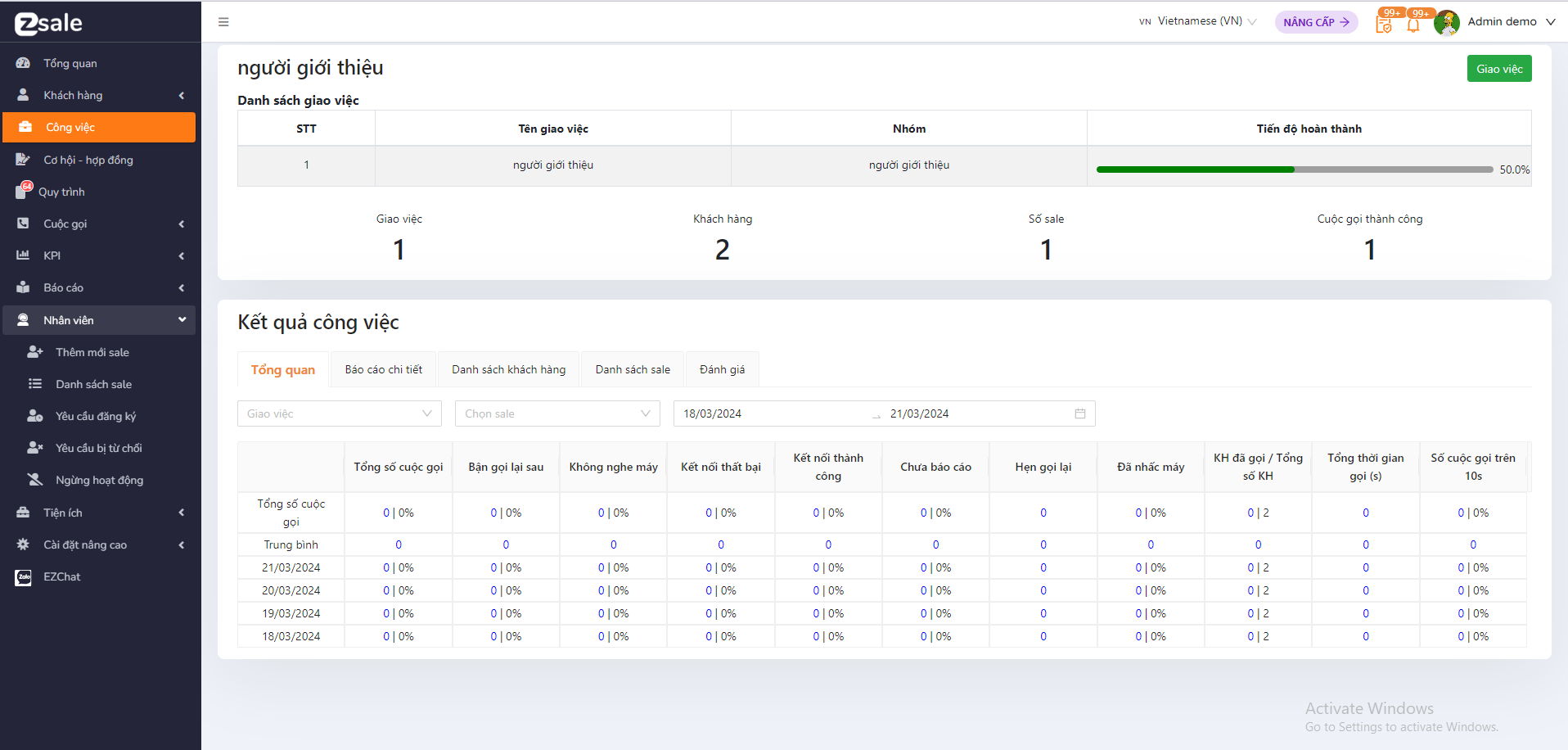
Tại đây người dùng có thể biết được Danh sách giao việc và kết quả công việc.
- Để xem báo cáo chi tiết về công việc chọn Báo cáo chi tiết:
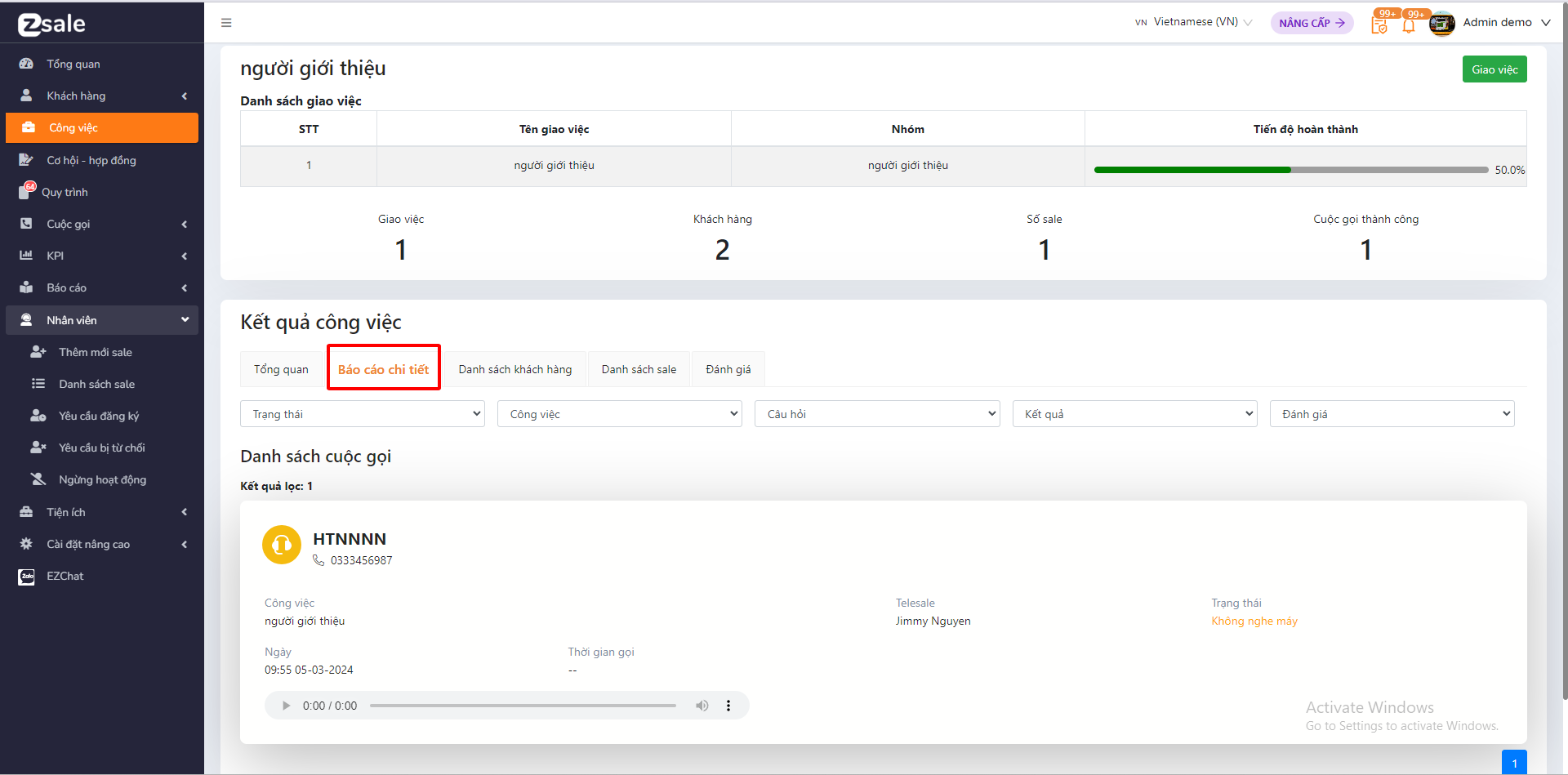
-
Để xem danh sách khách hàng có trong công việc chọn Danh sách khách hàng:
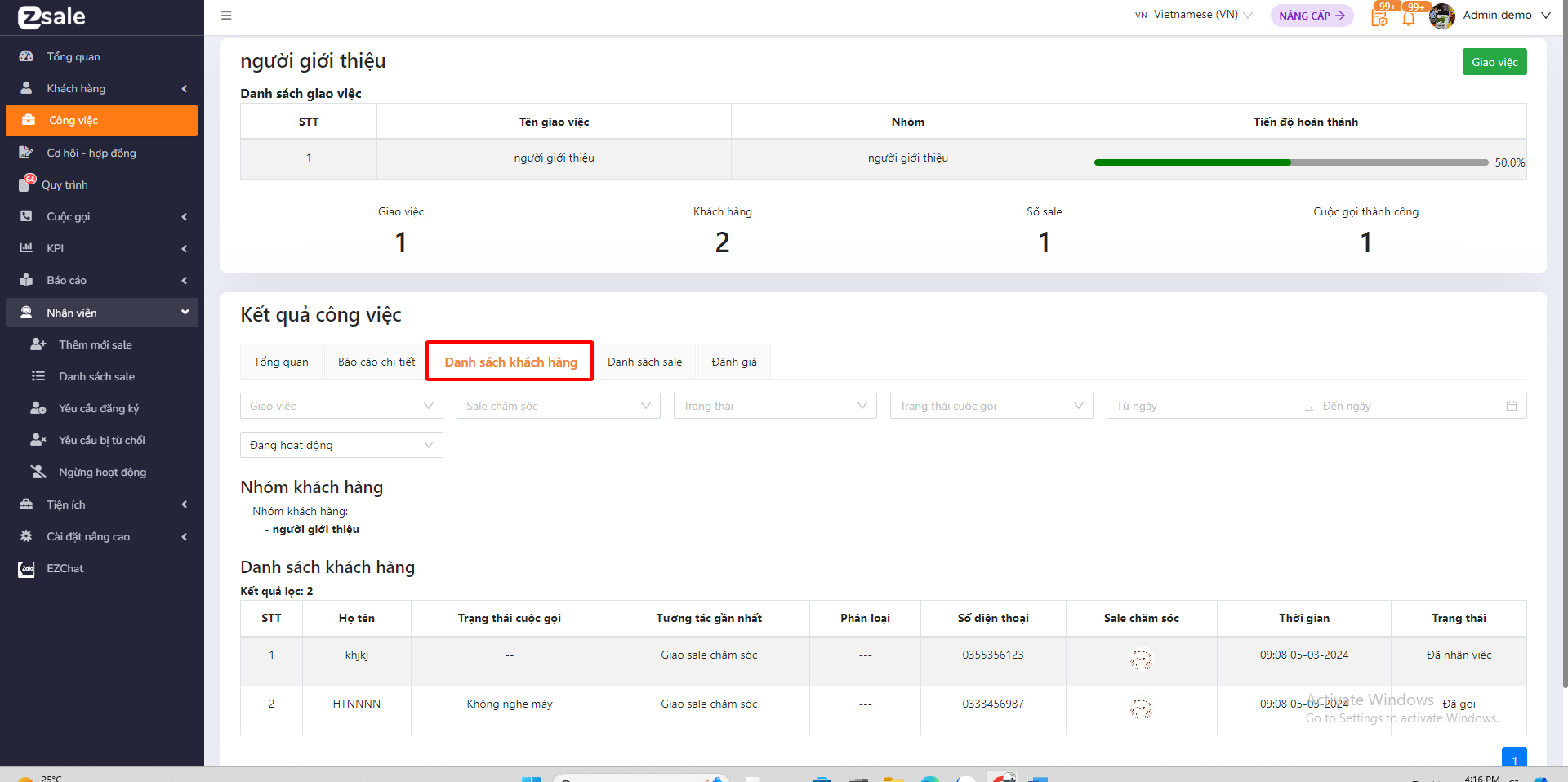
-
Để xem danh sách các sale được giao công việc chọn Danh sách Sale
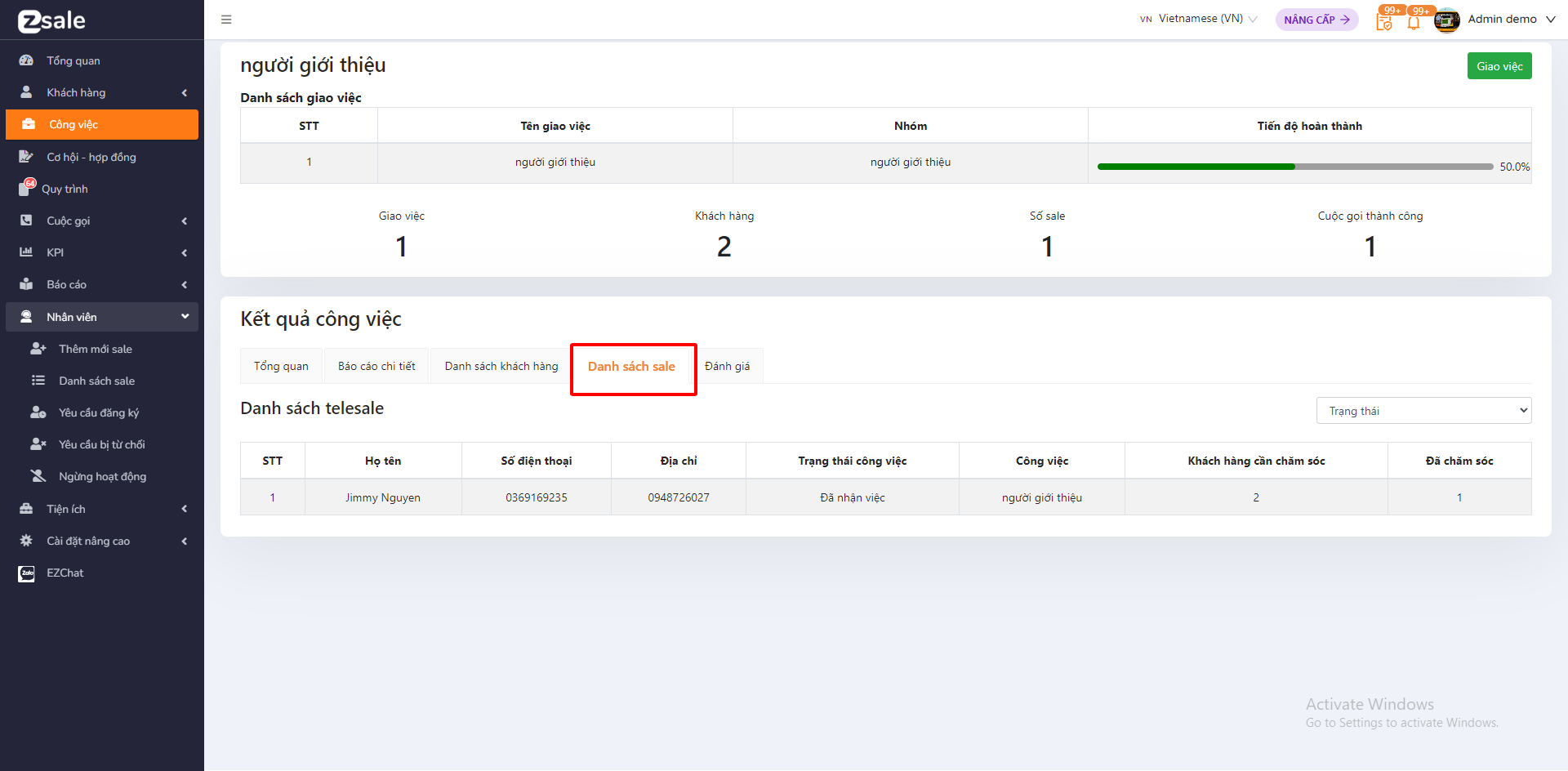
- Để xem đánh giá chọn đánh giá